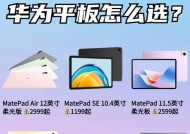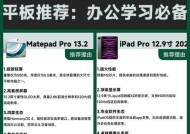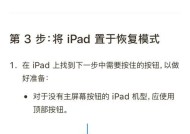不联网平板电脑如何实现投屏?
- 数码百科
- 2025-04-26
- 6
- 更新:2025-04-08 20:01:11
随着技术的发展,人们对于移动设备的依赖日益增长,尤其是在学习、娱乐和工作中,平板电脑成为我们不可或缺的工具之一。但在某些情况下,比如没有网络连接的环境下,平板电脑的屏幕可能就显得过于局限。这时,如果能够将平板电脑的屏幕内容投射到更大的屏幕上,无疑会带来更加丰富的使用体验。如何在不联网的情况下实现平板电脑的投屏功能呢?下面,我们将探讨一些可行的方法和步骤。
准备工作与设备要求
在开始之前,确保你的平板电脑和要投射的显示设备(如电视或投影仪)已经准备就绪。通常来说,平板电脑可以通过HDMI、VGA或者无线投屏的方式进行连接。请检查你的平板电脑支持哪些类型的连接方式,以及你是否有相应的适配器或配件。

方法一:使用HDMI或VGA线连接投屏
步骤1:检查接口
确保你的平板电脑具有HDMI或VGA输出接口,或者可以通过USB-C或Lightning等接口转换为HDMI或VGA输出。
步骤2:准备连接线
购买与你的平板电脑和显示设备相对应的HDMI或VGA线。对于USB-C或Lightning接口的平板电脑,你可能还需要一个相应的转换器。
步骤3:连接设备
将转换器(如有)连接到平板电脑的相应接口。
连接HDMI或VGA线到转换器和显示设备的输入接口。
打开显示设备,确保其输入信号源与平板电脑输出信号源一致。
步骤4:调整设置
在平板电脑上,进入显示或投影设置,选择“复制”或“扩展”显示模式,根据需要选择适合的显示方式。
可能遇到的问题:
问题1:没有显示信号
确保所有连接线正确无误,并尝试重新连接或更换线缆。
检查显示设备是否选择了正确的信号输入源。
问题2:分辨率不匹配
在平板电脑的显示设置中调整分辨率设置,尝试匹配显示设备的推荐分辨率。

方法二:利用无线投屏技术
如果你的平板电脑或显示设备支持无线投屏技术(如Miracast、AirPlay、GoogleCast等),你无需通过线缆连接,就可以实现无线投屏。
步骤1:确认支持
检查你的设备是否支持无线投屏技术,并确保显示设备同样支持。
步骤2:开启显示设备的无线接收功能
对于电视或投影仪等显示设备,通常需要进入设备的系统设置,找到并开启无线显示接收功能。
步骤3:在平板电脑上启动投屏
在平板电脑上,进入设置找到“投屏”或“无线显示”选项,选择你的显示设备进行连接。
步骤4:同步内容
连接成功后,平板电脑的内容将同步显示到大屏幕上。此时,你可以进行进一步的设置,比如调整音量、分辨率等。
可能遇到的问题:
问题1:连接失败
确保两设备距离足够近,且无明显干扰源。
重置并重启两设备的无线投屏功能。
问题2:图像或声音不同步
重新调整平板电脑的输出设置,尽量选择较低的延迟模式。

方法三:使用第三方投屏应用程序
目前市面上存在很多第三方投屏应用程序,这些应用可以帮助你实现更稳定和个性化的投屏体验。
步骤1:下载安装投屏应用
在平板电脑和显示设备(如果支持安装应用)上下载并安装一款投屏应用。
步骤2:打开应用并进行配对
启动应用,通常会有一个配对过程,按照应用的提示进行操作即可。
步骤3:开始投屏
根据应用的界面指示,选择投屏的平板电脑,然后选择是否要将屏幕内容完全投射到显示设备上。
可能遇到的问题:
问题1:应用无法找到设备
确保设备处于同一网络环境,并检查应用的网络权限设置。
尝试重启应用或设备。
问题2:投屏质量不佳
降低平板电脑上的视频或游戏质量,以减少对带宽的需求。
检查网络速度,尽量使用有线网络进行投屏操作。
背景知识与实用技巧
在进行平板电脑投屏时,了解一些背景知识和实用技巧有助于解决可能遇到的问题。
HDMI与VGA的区别:
HDMI(HighDefinitionMultimediaInterface)是一种同时传输音频和视频信号的接口,而VGA(VideoGraphicsArray)仅用于传输视频信号。
HDMI传输的数据量更大,支持更高的分辨率和刷新率,因此在有条件的情况下优先选择HDMI。
无线投屏的优缺点:
优点在于无需线缆,使用方便,可以快速切换显示设备。
缺点是可能会受到无线环境的干扰,导致延迟或图像不稳定。
无线网络与有线网络的对比:
在投屏操作中,使用有线网络连接(如通过以太网线连接)一般会比无线网络更加稳定,尤其是在传输高分辨率视频或进行游戏时。
结语
平板电脑作为一种便携设备,在不联网的情况下依然可以带来丰富的视觉体验。通过上述方法,无论是使用有线连接还是无线技术,都能够实现平板电脑内容到大屏幕的投射,从而让工作、学习和娱乐更加高效和愉悦。无论你遇到什么样的问题,希望这些步骤和技巧都能助你一臂之力。通过以上所述,你已经具备了在不联网状态下进行平板电脑投屏的所有知识和技能。祝你使用愉快!