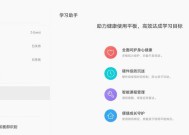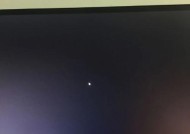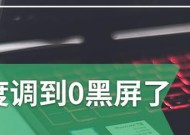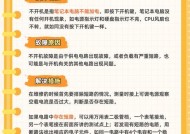平板如何连接电脑屏幕?
- 电脑技巧
- 2025-04-24
- 3
- 更新:2025-04-08 19:55:39
随着科技的发展,人们越来越多地需要将平板与电脑屏幕连接起来,以实现更高效的多任务处理或进行大屏幕演示。如何实现这一过程呢?本文将详细指导您如何将平板连接到电脑屏幕,并提供一些实用的技巧以及常见问题的解决方案。
一、准备工作
在开始之前,请确保您的设备满足以下条件:
平板和电脑都具备无线连接或有线连接的能力;
若使用有线连接,请准备好合适的转换线或转接器;
确保平板和电脑都已连接到同一网络,如果是无线连接的话。

二、无线连接:通过Miracast或Wi-FiDirect
无线连接是目前较为便捷的方式,适用于大多数平板和电脑。我们将介绍两种常见的无线连接方式:Miracast和Wi-FiDirect。
1.通过Miracast连接
Miracast是一种无线显示技术,可以将平板屏幕内容无线投射到支持Miracast的电脑显示器或电视上。操作步骤如下:
打开平板上的“设置”;
选择“显示”或“连接与共享”;
点击“无线显示”或“连接到无线显示器”;
启用Miracast功能,并搜索附近的设备;
在列出的设备中选择您的电脑,并按提示完成连接。
2.通过Wi-FiDirect连接
Wi-FiDirect允许设备之间无需通过路由器即可建立直接的无线连接。操作步骤如下:
确保您的电脑支持WiFiDirect功能;
在平板上开启WiFiDirect;
在电脑上搜索并连接平板发出的WiFiDirect网络;
连接成功后,通常可以在平板上进行屏幕镜像。
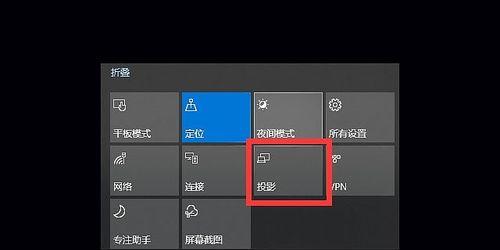
三、有线连接:使用HDMI/USB-C/VGA等接口
如果无线连接不够稳定或者您对画质有更高的要求,有线连接是一个可靠的选择。
1.使用HDMI或VGA线连接
对于大多数平板和电脑,使用HDMI或VGA线是一种简单有效的连接方式。步骤如下:
准备一根HDMI或VGA线,确保它兼容您的平板和电脑;
将线的一端连接平板的相应输出端口;
将线的另一端连接到电脑的输入端口;
在电脑上设置显示模式为“复制”或“扩展”,根据需求调整。
2.使用USB-C至HDMI/VGA转换器连接
一些新型平板可能只有USB-C端口,这时可以使用转换器来实现连接。操作步骤如下:
准备一个USBC至HDMI/VGA的转换器;
将转换器的一端连接到平板的USBC端口;
将HDMI/VGA线的另一端连接到转换器;
将线连接到电脑的相应端口;
同样,在电脑上设置显示模式。

四、连接后的操作与调试
连接成功后,您可能需要进行一些设置来确保最佳显示效果:
调整电脑显示设置,比如分辨率、屏幕布局等;
如果在连接过程中遇到延迟或图像不清晰,可以尝试调整平板或电脑的输出设置;
检查驱动程序是否最新,或更新至最新版本以确保兼容性和稳定性。
五、常见问题与解决方法
问题一:连接不成功
确保平板和电脑连接到同一网络,并且网络状态良好;
检查所有的硬件连接是否正确,线缆是否损坏;
重启平板和电脑,有时候可以解决临时的连接问题。
问题二:图像质量不佳
调整分辨率至适合的数值;
尝试使用不同的传输协议,比如HDMI1.4或2.0;
确保平板和电脑的显示设置都为最佳模式。
六、
平板连接电脑屏幕可以极大地提升工作效率和娱乐体验。无论是通过无线还是有线方式,都有其独特的优势。请根据您的实际需求和设备条件选择最合适的方法。确保在操作过程中,检查所有连接是否稳固,设置是否正确,以便获得最佳效果。遇到任何问题时,不要忘记利用本文提供的常见问题解决方法。希望您能顺利地将平板与电脑屏幕连接起来,享受技术带来的便捷。