索尼相机视频缩放到桌面的操作方法是什么?
- 电脑技巧
- 2025-04-13
- 9
- 更新:2025-04-08 19:42:30
您是否经常拍摄出令人惊叹的视频,想要第一时间在电脑上查看细节?索尼相机的用户可能常常希望将相机上的视频轻松地传送到电脑上进行进一步的编辑和分享。本文将详细介绍如何将索尼相机中的视频缩放到桌面,步骤清晰,即使是摄影新手也能轻松掌握。
1.连接索尼相机与电脑
在开始之前,您需要将索尼相机与电脑连接。索尼相机通常配有USB数据线,您可以将数据线的一端插入相机的USB端口,另一端插入电脑的USB接口。
注意:确保在连接相机前,相机已关闭电源,以避免数据传输过程中的任何潜在损害。

2.设置相机以便数据传输
将相机与电脑连接后,打开相机电源。此时,相机通常会进入“照片浏览模式”或“PC连接模式”。
如果是第一次使用,相机屏幕上可能会出现连接选项,选择“传输照片”或“连接至电脑”等选项,确保选择的是用于视频数据传输的模式。
小贴士:一些索尼相机型号提供了“自动导入”功能,当相机与电脑连接时会自动启动。您可以根据需要开启或关闭此功能。
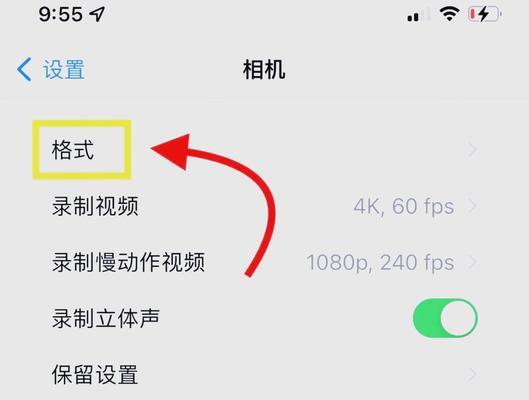
3.在电脑上找到相机存储卡内容
连接成功后,电脑会识别相机作为一个外部存储设备。在电脑的“我的电脑”或“此电脑”中,双击打开相机的存储卡图标。
您可以在这里找到相机拍摄的所有视频文件。文件格式通常是MP4或AVCHD。
在此步骤中,确保找到您想要缩放的视频文件。右击文件,选择复制或者直接拖拽到桌面。

4.确认视频已成功复制到桌面
视频文件从相机复制到桌面可能需要一些时间,具体取决于视频的大小和电脑的性能。
等待复制过程完成后,您可以打开桌面上的视频文件,确认文件已成功转移。
附加提示:为了避免原始视频文件丢失,建议在传输到桌面后,保持相机内原始文件的备份。
5.视频编辑和分享
现在,您的视频已安全地存放在电脑桌面上,您可以使用任何视频编辑软件进行编辑,或者直接上传到社交媒体进行分享。
您可以使用如AdobePremierePro,FinalCutPro或者更简单的软件,比如WindowsMovieMaker进行视频的编辑。
上传到视频平台(如YouTube或Vimeo)或社交媒体(如Facebook或微博)之前,请确保视频的尺寸和格式符合相应平台的要求。
通过以上简单的步骤,您可以轻松地将索尼相机中的视频缩放到电脑桌面进行进一步的处理和分享。记得在进行任何操作之前,备份您的原始视频文件,以避免不必要的数据丢失。索尼相机的多功能性为您提供无限可能,开始享受从拍摄到分享的整个过程吧!
现在,您已经掌握了将索尼相机中的视频传送到电脑桌面的方法,可以随时随地回顾那些珍贵的瞬间了。











