电脑任务栏图标如何放大?图标太小如何调整?
- 网络常识
- 2025-04-07
- 4
- 更新:2025-03-27 02:08:07
在使用电脑时,任务栏图标过于小可能会让人觉得不够便捷,尤其是对于视力敏感的用户来说,大图标可以改善视觉体验和操作效率。本文将带你了解如何在不同操作系统中放大电脑任务栏图标,以及在图标太小的情况下如何进行调整。
任务栏图标放大操作详解
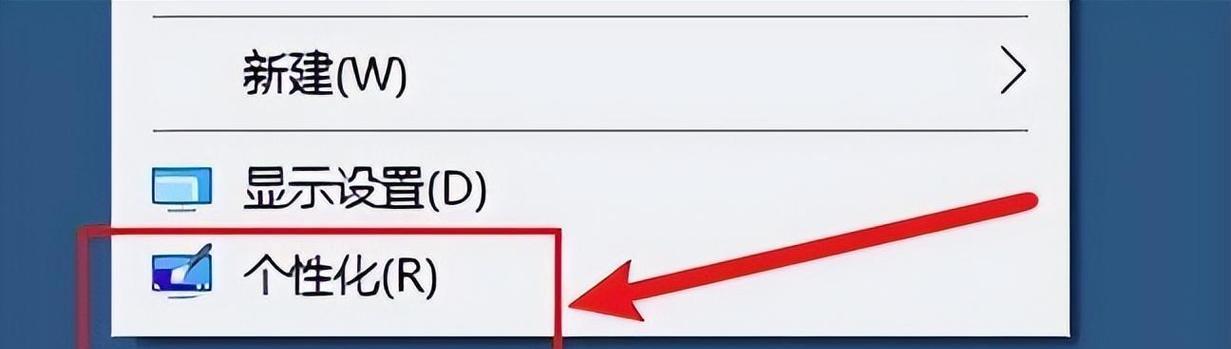
Windows系统
在Windows系统中,你可以通过以下步骤来调整任务栏图标的大小:
1.通过设置调整图标大小
1.右击桌面空白处,选择“显示设置”。
2.在显示设置中找到“缩放与布局”部分。
3.在“更改文本、应用等项目的大小”选项中,选择一个比默认值更大的缩放比例,比如125%或150%。
4.点击“应用”,然后选择“登录到新账户”以使设置生效。
5.图标尺寸将根据所选缩放比例自动调整。
2.使用第三方软件调整图标大小
一些第三方启动器或任务栏增强软件,如“TranslucentTB”等,提供更为灵活的图标大小调整功能,用户可以根据自己的习惯自由调整图标大小。
macOS系统
macOS系统同样提供了调整任务栏图标大小的选项:
1.使用系统偏好设置调整
1.点击屏幕右上角的苹果菜单,选择“系统偏好设置”。
2.选择“显示器”设置。
3.在显示器设置中找到显示选项卡,你可以调整“分辨率”或“缩放”选项,以调整图标大小。
4.选择一种适合你的显示比例,然后点击“应用”。
2.使用“显示模式”调整图标大小
长按“missioncontrol”键或使用三指向上滑动手势,可以临时改变图标大小。
Linux系统
在大多数Linux发行版中,你可以通过以下步骤调整任务栏图标大小:
1.打开“系统设置”或“设置”。
2.寻找“外观”或者“显示与光线”选项。
3.在设置中找到相关“缩放”或者“字体大小”设置,调整图标大小。
4.应用更改后,重启系统或登录到新的会话中,以使设置生效。
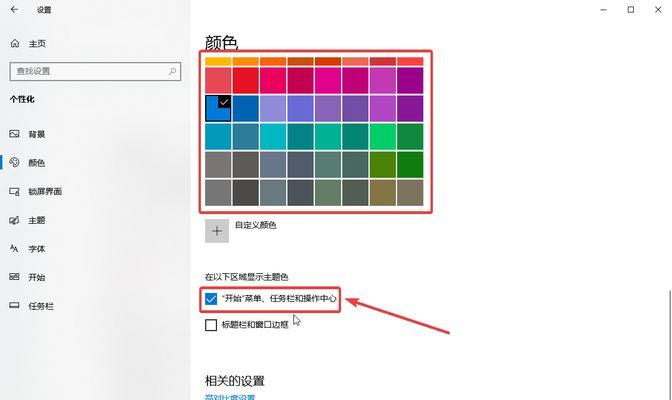
常见问题与实用技巧
问题:调整后图标模糊不清怎么办?
解决办法:如果你在调整图标大小后发现图标变得模糊,那可能是因为缩放比例设置不恰当。请尝试选择一个系统建议的缩放比例,或者将图标大小调整至下一个可选的级别。
技巧:如何快速恢复默认图标大小?
快速恢复:大多数系统都提供了一个恢复到默认设置的选项。在Windows中,你可以在显示设置中重置缩放与布局到默认值;在macOS中,你可以重启显示器设置至默认状态。

结论
通过以上步骤,无论是Windows、macOS还是Linux系统的用户,都可以轻松地调整任务栏图标的大小,以获取更佳的视觉体验和易用性。重要的是要有耐心尝试不同的设置,以找到最适合自己的图标大小。现在,根据你的需求,动手调整你的电脑任务栏图标大小吧!
下一篇:电脑内存转盘如何制作?











