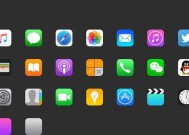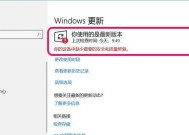电脑桌面助手图标不见了怎么办?
- 数码百科
- 2025-04-12
- 8
- 更新:2025-03-27 02:07:57
在使用电脑的过程中,我们经常会遇到各种小问题,其中“电脑桌面助手图标不见了”是一个比较常见的困扰。解决这个问题不仅可以让我们的电脑更符合个人使用习惯,还能提高工作效率。接下来,本文将详细介绍如何在不同操作系统中找回或重现消失的桌面助手图标。
问题背景与常见的桌面助手图标
桌面助手图标,例如Windows操作系统的“回收站”、“计算机”、“用户文件”等,是操作系统提供的一些快捷工具,方便用户快速访问常用的系统功能或文件。如果这些图标突然消失,可能会给用户带来一些不必要的麻烦。
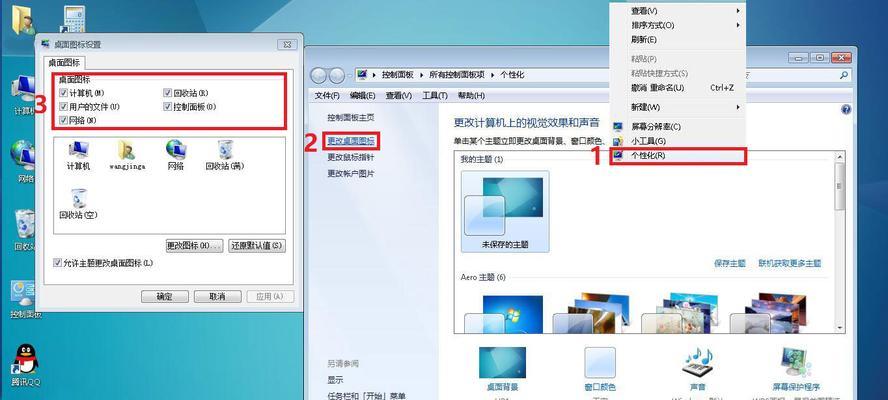
失去图标:你可能遇到的问题
如果电脑桌面助手图标不见了,您可能会感到困惑,不知所措。这可能影响到文件管理、系统清理等日常操作。了解问题可能出现的原因有助于您更好地定位问题并迅速解决问题。
潜在原因
系统设置更改:用户或第三方软件错误更改了系统设置,导致图标被隐藏。
系统更新或升级:操作系统更新后,可能会导致某些设置发生改变。
恶意软件攻击:某些恶意软件可能会修改系统设置,隐藏图标。
误操作:用户在操作电脑时不小心进行了隐藏图标的设置。
排查步骤
在尝试恢复图标之前,建议先进行以下简单的排查步骤:
1.重启电脑:有时简单的重启可以解决临时的显示问题。
2.检查显示设置:确保系统显示设置没有异常。

Windows系统:找回桌面图标
对于Windows用户,找回消失的桌面助手图标相对简单。以下是详细的步骤:
步骤一:通过桌面右键菜单显示图标
1.在空白桌面区域右键点击,选择“查看”。
2.在弹出的菜单中勾选“显示桌面图标”。
步骤二:通过个性化设置显示图标
1.右键点击桌面空白处,选择“个性化”。
2.在个性化设置中,找到相关选项,启用需要显示的桌面图标。
步骤三:通过系统设置显示图标
1.使用快捷键Win+R打开运行对话框。
2.输入`gpedit.msc`并回车,打开本地组策略编辑器。
3.导航至“用户配置”->“管理模板”->“桌面”,找到并双击打开“隐藏桌面的所有图标”。
4.选择“未配置”或“已禁用”,然后点击“应用”和“确定”。

macOS系统:恢复桌面图标
macOS系统用户同样可以轻松恢复丢失的桌面图标:
通过桌面显示选项
1.右键点击桌面,选择“显示视图选项”。
2.在弹出的窗口中确保“显示桌面文件夹”被勾选。
使用终端命令恢复图标
1.打开终端应用程序。
2.输入命令`defaultswritecom.apple.finderCreateDesktop-booltrue;killallFinder`。
3.按回车执行命令后所有桌面图标将恢复显示。
Linux系统:显示桌面图标
在Linux系统中,找回桌面图标可能依赖于所使用的桌面环境(如GNOME或KDE),方法也略有不同。
对于GNOME桌面环境
1.右键点击桌面,选择“显示设置”。
2.在设置中找到桌面图标选项并确保其为开启状态。
对于KDE桌面环境
1.在桌面空白处点击右键,选择“桌面设置”。
2.在桌面设置中勾选需要显示的图标选项。
系统优化与维护建议
在找回图标后,为避免未来出现类似问题,建议进行以下系统优化和维护:
定期备份系统设置:可以使用系统自带的备份功能或者第三方软件进行备份。
保持系统更新:定期更新操作系统可以修复已知的错误和漏洞。
使用安全软件:安装和更新优质的防病毒软件,防止恶意软件的攻击。
进行系统清理:定期使用系统自带或第三方工具清理系统垃圾文件。
结语
通过本文的介绍,相信您能够顺利找回丢失的电脑桌面助手图标。记得在日常使用电脑时,维护好系统的健康状态,避免不必要的麻烦。如果本文的内容对您有所帮助,欢迎在评论区与我们分享您的成功经验,或者提出您的疑问和建议。让我们共同营造一个更加高效便捷的电脑使用环境。
上一篇:索尼镜头清洁方法是什么?
下一篇:电脑存照片如何节省空间?