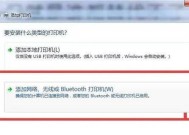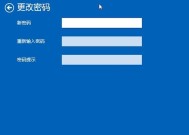笔记本自带键盘背光如何开启?开启步骤是什么?
- 家电维修
- 2025-04-10
- 6
- 更新:2025-03-27 02:07:51
随着科技的进步,笔记本电脑的配置越来越人性化,为用户带来了更为舒适的使用体验。笔记本键盘背光功能已经成为许多中高端笔记本的标准配置。它能够在光线暗淡的环境中提供辅助照明,使用户能够清晰地看到键盘,提升夜间打字的舒适度和效率。但是,有的用户可能不知道如何开启这一功能,本文将详细指导您如何开启笔记本自带键盘的背光灯,并提供常见问题的解答,帮助您充分利用这一贴心功能。
了解笔记本键盘背光如何工作
笔记本键盘背光,也被称为键盘背光或键盘照明,是一种让键盘在低光环境下仍然清晰可见的技术。开启此功能后,背光灯会根据周围光线的强度自动调整亮度,或者在某些型号上允许用户手动调节。
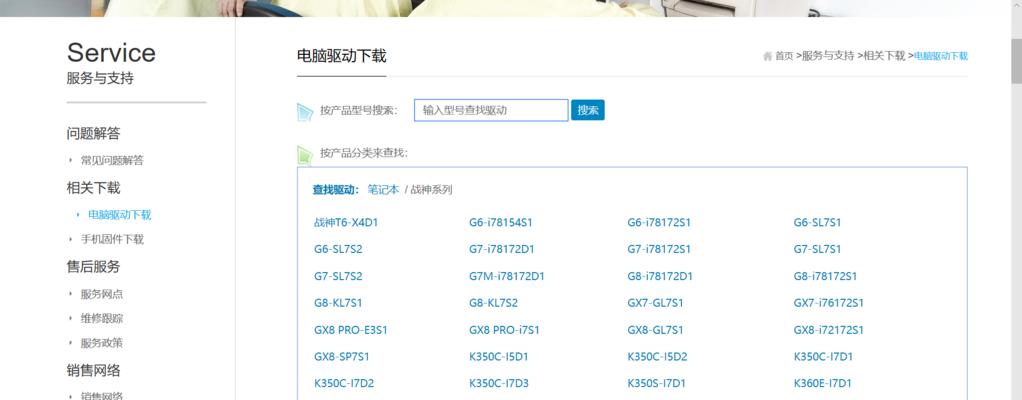
开启笔记本键盘背光的通用步骤
第一步:检查键盘背光类型
在开始之前,您需要确认您的笔记本键盘背光类型。一般而言,键盘背光分为两类:自动背光和手动背光。
自动背光:这种背光会在周围环境变暗时自动开启。通常,笔记本的系统设置里会有自动背光开关。
手动背光:这种背光需要用户通过特定的快捷键来开启或调节亮度。
第二步:了解笔记本的品牌和型号
由于不同品牌和型号的笔记本可能有不同的操作方式,了解您的笔记本品牌和型号是开启键盘背光的关键一步。如HP、Dell、Lenovo、ASUS等不同品牌,其快捷键或设置路径可能会有所不同。
第三步:使用快捷键开启键盘背光(手动背光)
对于大多数带有手动背光键盘的笔记本电脑,通常是通过组合键来开启或调节亮度,以下是几种常见方式:
Fn+空格键:许多笔记本默认将Fn键与空格键组合来开启或关闭键盘背光。
Fn+F9/F10/F11/F12:某些笔记本可能将背光控制功能设置在F9/F10/F11/F12等键上。
第四步:进入系统设置调整背光(自动背光)
对于自动背光键盘,您可能需要进入笔记本的系统设置中进行调节:
打开“控制面板”或笔记本品牌特有的“系统设置”程序。
找到“电源选项”或者“显示”设置。
在相关设置中寻找键盘背光选项。请注意,具体选项名称可能因品牌和型号而异。
启用或调节键盘背光设置。
第五步:下载和使用品牌专用软件(可选)
某些品牌笔记本如Dell、HP等提供专用的控制软件,允许用户进行更细致的设置:
下载并安装对应品牌提供的键盘背光控制软件。
打开软件并按照提示进行设置。
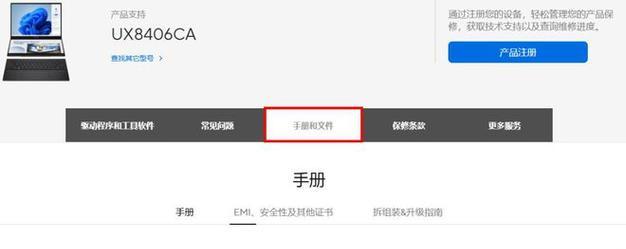
常见问题解答
问:我的笔记本键盘背光无法打开怎么办?
答:首先确认您的电脑是否处于电池供电状态,某些笔记本在电池模式下会关闭背光以节省电量。如果问题依旧,尝试更新或重新安装键盘驱动程序,或者咨询专业技术人员。
问:键盘背光灯不亮了,是坏了吗?
答:可能是背光灯本身或相关硬件出现了问题,建议联系笔记本的售后服务进行检查和维修。
问:键盘背光灯亮度过低,如何调整?
答:如果您的键盘背光支持手动调节亮度,通常可以通过快捷键或品牌专用软件进行调整。请根据您的笔记本型号查找具体操作指南。

实用技巧
保持键盘清洁:定期清理键盘上的灰尘和碎屑,能够保证背光灯的正常发光,避免出现暗区。
调节亮度:在不同的外部环境下,适当调节键盘背光亮度,既能保证良好的使用体验,又能节省电量。
节能考虑:对于自动背光键盘,设置合理的光线感应器灵敏度和关闭时间,可以在保证使用的同时延长电池续航时间。
综合以上,开启笔记本键盘背光功能并不复杂,只需简单几个步骤即可。希望本文能帮助您顺利开启并享受这一便利的功能。如果您在操作过程中遇到任何问题,建议您参照本文的步骤和建议进行检查,或者联系笔记本制造商获取专业的技术支持。祝您使用愉快!