笔记本电脑图标如何添加?操作步骤是什么?
- 数码百科
- 2025-04-10
- 7
- 更新:2025-03-27 02:06:14
在使用笔记本电脑时,经常会有需要在桌面上添加某些应用程序或文件夹的图标以便快速访问。添加图标这一看似简单的需求,却能极大地提升用户的操作效率和便捷性。本文将通过一系列详尽的操作步骤,引导您完成笔记本电脑图标的添加过程。
1.打开桌面图标添加界面
您需要找到桌面图标添加的入口。对于Windows10或Windows11用户,可以通过右键点击桌面空白区域来弹出菜单,然后选择“个性化”。对于使用其他操作系统的用户,请按照相应系统指引进行操作。
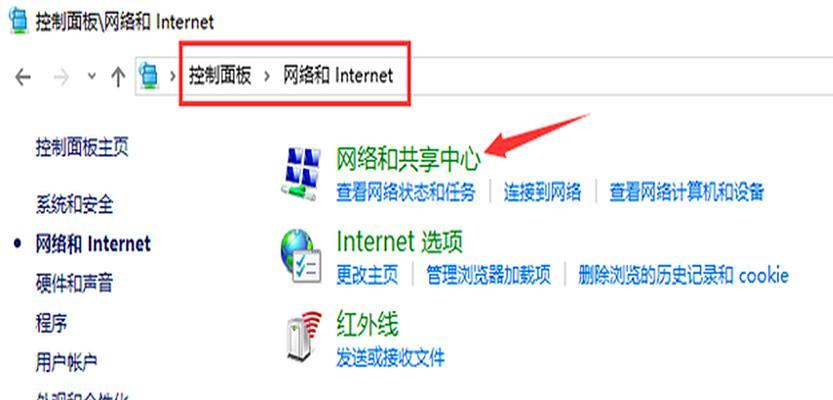
2.选择需要添加的图标
在“个性化”设置中,找到“主题”或相应的选项卡,然后点击“桌面图标设置”。这样,您将看到一个包含系统默认图标的列表,如计算机、回收站等,您可以在这里选择您需要添加到桌面的图标。
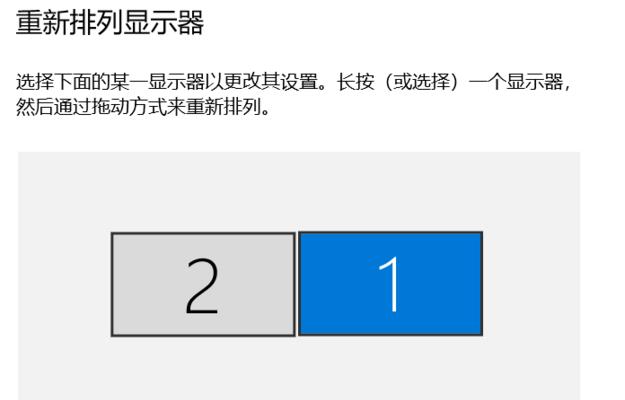
3.自定义图标位置
如果您的操作系统支持自定义图标位置,您可以选择在桌面上显示哪些图标。对于Windows系统,您可以勾选希望出现在桌面上的项目,如“计算机”、“用户文件”等。

4.确认添加并应用更改
在完成必要图标的勾选后,点击“应用”按钮,然后点击“确定”以保存您的设置。这时,您之前选择的图标就会出现在桌面上。
5.针对MacOS系统特别说明
对于使用MacOS系统的用户,打开Finder然后点击屏幕左上角的Finder菜单,选择“偏好设置”。在弹出的窗口中选择“桌面”,然后在列表中勾选您希望在桌面上显示的文件夹或者磁盘图标。
注意事项及常见问题解答
注意事项
确保您的系统是最新的,以避免在添加图标时遇到兼容性问题。
如果在添加图标的过程中遇到问题,请检查您的系统设置是否有限制添加图标的功能。
在添加图标时,请注意图标来源的安全性,避免添加未知来源的图标或程序。
常见问题解答
问:如何删除桌面不想要的图标?
答:右键点击您想要删除的图标,选择“删除”或者“移除”,确认操作后该图标就会从桌面消失。
问:为什么我无法添加某些程序的快捷方式?
答:某些程序可能不支持创建快捷方式,或者系统策略限制了快捷方式的创建。请检查程序是否在您的电脑上正确安装,并且是否有足够的权限。
综合以上,添加笔记本电脑桌面图标是一个相对简单但实用的过程,能够帮助用户更加高效地管理和使用电脑。希望本文能够帮助您顺利添加所需的图标,提高您的工作效率。
上一篇:哪款手机适合刷视频和拍照?











