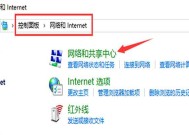X1笔记本电脑人脸识别设置方法是什么?如何开启?
- 数码百科
- 2025-04-10
- 7
- 更新:2025-03-27 02:05:41
随着科技的发展,笔记本电脑的安全性能越来越受到用户的重视。X1系列笔记本电脑作为市场上的高端产品之一,拥有人脸识别功能,这对于用户来说不仅增加了安全保护,同时也提供了便捷的用户体验。如果您想了解如何在X1笔记本电脑上设置并开启人脸识别功能,这篇文章将为您提供详细的步骤和指导。
人脸识别设置前的准备
1.确保X1笔记本电脑硬件支持
人脸识别功能要求您的电脑具有相应的摄像头硬件支持。对于X1笔记本而言,通常会在其高端型号中配备可支持该功能的红外摄像头。在进行人脸识别设置之前,请确认您的电脑型号是否支持该功能。
2.检查系统要求
要启用人脸识别,X1笔记本电脑需要运行的是最新的操作系统。通常情况下,Windows10或更高版本提供了对人脸识别的良好支持。请确保您的电脑已更新到最新版本的操作系统。

步骤一:启动人脸识别设置
在X1笔记本电脑上开启人脸识别需要几个简单的步骤。请跟随以下指南操作:
1.点击屏幕左下角的“开始”按钮,打开“设置”菜单。
2.在设置中找到“账户”选项,并点击进入。
3.在账户设置界面左侧菜单栏中选择“登录选项”以继续。

步骤二:启用WindowsHello
WindowsHello是Windows操作系统的生物识别登录功能,它包括指纹识别和人脸识别。按照以下步骤启用它:
1.在“登录选项”页面下,找到“WindowsHello”区域。
2.点击“设置脸部识别”按钮开始配置人脸数据。
3.如果系统提示,请按照屏幕指引进行头部轻微移动,以便更好地扫描您的面部特征。
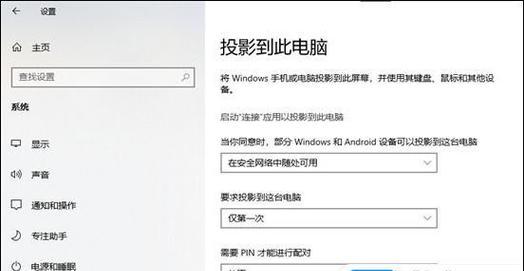
步骤三:遵循引导完成设置
系统将引导您完成剩余的设置步骤,主要涉及以下操作:
1.在摄像头前停留几秒钟,让系统捕捉您的面部特征。
2.确保在不同的光照条件下测试人脸识别系统,以保证在各种环境下都能准确识别。
3.可以选择创建一个PIN码作为备用解锁选项,以防人脸识别技术无法识别您的脸部。
步骤四:个性化设置
人脸识别设置完成后,您可以根据自己的需要进行一些个性化配置:
1.在“账户”页面的“登录选项”中,您可以设置在登录时是否需要输入PIN码。
2.如果有需要,您也可以管理或删除已保存的脸部识别数据。
可能遇到的问题及解决方法
问题一:人脸识别无法识别我的面部
解决方法:确保您的脸部清晰出现在摄像头前,且在良好的照明条件下进行操作。如果问题依旧,可以尝试重新设置人脸识别数据。
问题二:重启电脑后人脸识别不工作
解决方法:检查摄像头驱动是否为最新,或者在设备管理器中重新启用摄像头。若问题持续,可能需要联系专业技术支持。
小结
综合以上,为X1笔记本电脑设置并开启人脸识别功能并不复杂,只需按部就班地完成简单的步骤,并根据个人需求进行一些个性化配置即可。人脸识别技术为您的电脑登录提供了安全和方便,但请记得在公共场合小心使用,以防个人隐私泄露。
希望本文能够帮助您顺利地在X1笔记本电脑上启用人脸识别功能。如您在操作过程中有其他疑问,欢迎留言咨询。
上一篇:哪款手机适合刷视频和拍照?