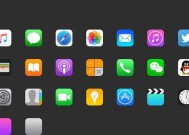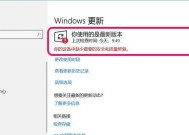电脑桌面按钮开关机设置方法?详细步骤是什么?
- 数码百科
- 2025-04-09
- 5
- 更新:2025-03-27 02:04:07
随着科技的发展,个性化电脑桌面设置已成为现代人追求高效办公与个性化体验的一部分。电脑开关机作为日常操作中的基础环节,其快捷便利性对于提升用户体验具有重要意义。本文将为你详细介绍电脑桌面按钮的开关机设置方法,提供详细步骤供你参考。
一、理解电脑桌面按钮设置的重要性
电脑桌面按钮的设置可以由软件层面控制,也可以通过硬件上的快捷方式实现。软件层面的设置多是指操作系统层面的个性化设置,而硬件层面,比如台式电脑主机上的开机按钮和睡眠/重启按钮的设置,则涉及到BIOS层面的配置。本文主要讨论的是操作系统层面上的软件设置方法。

二、桌面快捷方式的创建与设置
1.创建桌面快捷方式
操作步骤:
右击电脑桌面空白处,选择“新建”>“快捷方式”;
在快捷方式创建向导中,输入`shutdown.exe/s/t0`作为启动程序的路径,然后点击“下一步”;
为快捷方式命名,例如“立即关机”,点击“完成”。
现在你已成功创建了一个用于关机的桌面快捷方式。
2.自定义快捷键
操作步骤:
右击刚才创建的“立即关机”快捷方式;
选择“属性”,在“快捷键”一栏中输入你想设置的快捷键组合,如`Ctrl`+`Alt`+`S`;
点击“应用”,然后点击“确定”。
现在,当你按下`Ctrl`+`Alt`+`S`时,电脑便会执行关机操作。
3.创建开机按钮的快捷方式(以Windows为例)
操作步骤:
由于Windows操作系统并没有直接的开机快捷键,开机操作通常只能通过物理按钮来实现。但我们可以利用系统命令模拟关机后自动开机的效果。
创建一个文本文件,输入`rundll32.exepowrprof.dll,SetSuspendState0,1,0`,保存为`开机命令.bat`;
将该文件拖至“启动”文件夹,这样每次开机时,Windows会自动运行这个批处理文件,模拟开机动作。

三、系统设置中的电源按钮功能调整
1.调整睡眠/重启按钮
在Windows操作系统中,你可以更改物理电源按钮的功能。
操作步骤:
点击“控制面板”>“硬件和声音”>“电源选项”;
在左侧选择“更改电源按钮的功能”;
在打开的页面中,你可以选择开启电脑或切换睡眠模式时按电源按钮的具体行为;
选择适合你的操作习惯即可。
2.设置快速启动
Windows系统中,“快速启动”功能可以加速启动时间。
操作步骤:
再次打开“控制面板”>“电源选项”;
选择“选择电源按钮的功能”;
在“系统设置”下,点击“更改当前不可用的设置”;
勾选“启用快速启动(推荐)”;
点击“保存更改”。

四、硬件层面的开关机设置
如果要讨论硬件层面的开关机设置,比如BIOS设置中的开机按钮功能,这通常需要进入计算机的BIOS或UEFI设置界面。由于不同主板厂商的BIOS界面会有所不同,这里不详细展开具体步骤。通常,开机按钮的功能设置会位于“电源管理”(PowerManagement)或“启动”(Boot)选项中。
五、常见问题与实用技巧
1.快捷方式失效怎么办?
如果发现你创建的开关机快捷方式没有响应,可以尝试重新启动电脑,或者检查快捷方式的路径是否正确。
2.如何快速锁屏?
除了开关机,有时需要快速离开电脑,这时可以创建一个屏幕锁定的快捷方式。
操作步骤:
创建快捷方式并输入`%windir%\System32\rundll32.exeuser32.dll,LockWorkStation`作为命令;
为其命名并设置快捷键。
3.如何设置休眠快捷方式?
休眠也是一种常见的电脑节电方式,其快捷方式的创建与关机相似。
操作步骤:
创建快捷方式输入`shutdown.exe/h`;
再次设置快捷键。
结语
通过本文的详细指导,你应该能熟练掌握电脑桌面按钮的开关机设置方法。无论是通过创建快捷方式,还是调整系统电源按钮的功能,或是进行BIOS层面的个性设置,这些知识都能帮助你更好地控制电脑,提升工作效率和个性化体验。如有任何疑惑或需要深入了解其他电脑操作相关的技巧,欢迎继续探索和提问。
上一篇:投影仪幕布安装时缝隙怎么预留?