怎么看电脑真实配置?如何查看电脑硬件详细信息?
- 网络常识
- 2025-04-05
- 12
- 更新:2025-03-27 02:03:11
随着科技的发展,越来越多的用户希望了解自己的电脑配置情况,无论是出于升级硬件、故障排查还是系统优化的需求。如何准确查看电脑的真实配置呢?本文将为您详细提供查看电脑硬件详细信息的方法,并且深入探讨如何利用这些信息优化您的电脑性能。
一、通过系统自带工具查看基本配置
1.1利用“我的电脑”查看基本信息
在Windows操作系统中,最简单直接的方法是通过“我的电脑”来查看处理器和内存信息:
1.点击桌面左下角的“开始”按钮。
2.在搜索框中输入“我的电脑”,点击搜索结果。
3.在弹出的窗口中,您可以查看到安装的操作系统版本。
4.右键点击桌面的“此电脑”,选择“属性”,在这里您可以看到处理器型号、物理内存大小等信息。
1.2使用“任务管理器”查看详细硬件信息
任务管理器能提供更多硬件的详细信息:
1.按下`Ctrl+Shift+Esc`键打开任务管理器。
2.切换到“性能”标签页,这里可以详细查看CPU、硬盘、内存、显卡等设备的使用情况和基本信息。
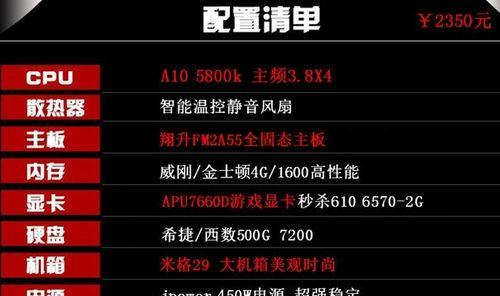
二、使用第三方软件进行深入分析
2.1系统信息工具
第三方软件如`CPU-Z`和`GPU-Z`可以提供更为详细的硬件信息:
CPUZ:可以查看CPU、主板以及内存的详细信息。
GPUZ:专门用于显示显卡的详细信息,包括显卡型号、显存大小等。
2.2综合硬件检测软件
除了专门的系统信息工具外,还有如`Speccy`、`HWiNFO`等综合性的硬件检测软件:
Speccy:该软件可以一次性提供电脑所有关键部件的信息。
HWiNFO:提供了更为详尽的硬件检测功能,是硬件爱好者和技术人员常用的工具。

三、查看BIOS或UEFI信息
如果需要了解最原始的硬件信息,可以通过查看BIOS或UEFI中的设置:
1.重启电脑,在启动过程中按下`F2`、`Delete`或其他适合您主板的键进入BIOS或UEFI设置。
2.在这里,您可以查看到更为全面和原始的硬件信息,包括主板型号、BIOS版本、CPU型号等。
3.注意,BIOS/UEFI中的信息是供高级用户所用,操作需要谨慎,以免产生不必要的问题。
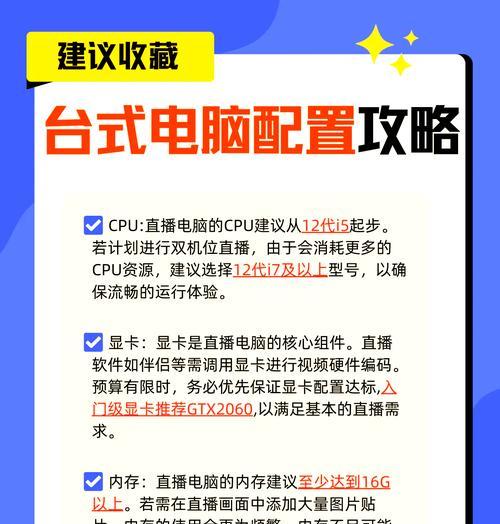
四、操作系统的详细硬件报告
4.1Windows系统
在Windows中,可以通过系统报告获取详细硬件信息:
1.打开“控制面板”,选择“系统和安全”下的“系统”。
2.点击左侧的“设备管理器”。
3.在设备管理器中,您可以查看到更详细的信息,包括各种驱动程序的版本等。
4.2Mac系统
对于Mac用户,可以使用系统自带的系统信息功能:
1.打开“关于本机”,点击“系统报告”。
2.在这里,您可以查看到处理器、内存、显卡等详尽信息。
五、常见问题解答和实用技巧
5.1如何区分电脑的真实配置和预装信息?
真实的硬件配置指的是硬件的固有属性,比如CPU的型号和核心数。预装信息可能会因为操作系统和驱动程序的原因显示为不同的信息。要获取真实信息,通常需要使用专门的硬件检测工具。
5.2查看硬件信息对于电脑性能有何帮助?
了解真实的硬件配置可以帮助用户判断是否需要升级硬件来提升性能,或者在遇到系统问题时,有针对性地进行故障排查。还能帮助用户在安装软件时选择合适的版本或者驱动,确保系统稳定性。
5.3电脑配置有哪些常见的误区?
一个常见的误区是将操作系统显示的“可用内存”当作总内存。实际上,“可用内存”通常会小于总内存,因为系统和预装程序会占用一部分内存资源。了解硬件真实配置能够帮助用户更好地区分这些概念。
六、综合以上
通过本文的介绍,您已经了解了多种查看电脑硬件真实配置的方法。无论是通过系统自带工具,还是使用第三方软件,甚至直接进入BIOS/UEFI设置,您都可以依据个人的需要和技能水平,选择合适的方式来获取所需信息。并且,这些信息对于维护和优化您的电脑系统性能至关重要。记住,了解真实的硬件配置是成功升级、维护和优化电脑的第一步。











