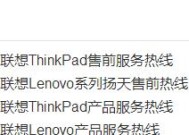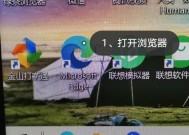联想笔记本收不到蓝牙设备怎么办?
- 电脑技巧
- 2025-04-08
- 7
- 更新:2025-03-27 02:02:55
在现代办公与生活中,蓝牙设备已成为了我们日常使用电脑不可或缺的一部分,无论是连接无线鼠标、键盘、耳机,还是进行文件传输,蓝牙技术都为我们带来了极大的便利。然而,当您的联想笔记本电脑无法识别或连接到蓝牙设备时,可能会让您感到困扰。本文将深入介绍如何解决联想笔记本无法收不到蓝牙设备的问题,并提供一些实用的调试技巧。
一、确认笔记本电脑支持的蓝牙版本
在解决任何蓝牙连接问题之前,首先需要确认您的联想笔记本电脑支持的蓝牙版本。大多数现代联想笔记本电脑至少支持蓝牙4.0或更高版本。您可以通过以下方式来查看当前的蓝牙版本:
在系统托盘中找到蓝牙图标,右击选择“蓝牙设置”。
在弹出的界面中,通常可以查看到蓝牙版本信息。
确保您的蓝牙设备也支持相同的蓝牙标准,不同版本的蓝牙可能存在兼容性问题。
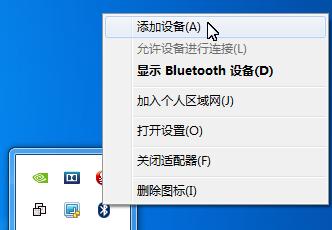
二、检查蓝牙设备是否处于可发现模式
蓝牙设备在尝试连接到笔记本电脑之前,需要设置为可被发现(pairable)模式:
1.确认蓝牙耳机、鼠标或其他设备处于配对模式。
2.检查设备说明书,了解如何使其进入可发现模式(通常需要长按配对按钮一段时间)。

三、开启联想笔记本的蓝牙功能
联想笔记本电脑可能会有不同的快捷键操作开启蓝牙,常见的有:
使用Fn+F5组合键打开或关闭蓝牙功能。
在“设置”中的“蓝牙和其他设备”选项中启用蓝牙。
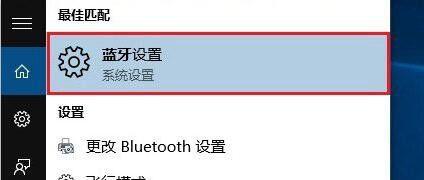
四、排查软件与硬件问题
1.重置蓝牙适配器
若以上步骤依然无法解决问题,可以尝试将蓝牙适配器重置:
打开“设备管理器”。
找到并展开“蓝牙”类别。
右击您的蓝牙适配器,选择“禁用设备”并再次启用。
2.更新或重新安装蓝牙驱动程序
过期的驱动程序可能会导致连接问题。您可以通过以下步骤来更新或重新安装蓝牙驱动程序:
打开“设备管理器”。
找到“蓝牙”类别并双击进入。
右击您的蓝牙适配器,选择“更新驱动程序软件”。
选择自动搜索更新的驱动程序软件。
五、软硬件排查后的高级调试
如果硬件和驱动都没有问题,我们可能需要进行更高级的调试:
1.关闭可能冲突的设备
在某些情况下,其他无线设备(如无线鼠标和键盘)可能会与蓝牙设备产生信号干扰。关闭这些设备,然后尝试重新连接蓝牙设备。
2.使用系统自带的故障排除工具
Windows系统内置了蓝牙故障排除工具,可以自动检测并可能修复连接问题。打开“设置”>“更新和安全”>“故障排除”,找到“硬件和设备”故障排除器并运行。
六、常见问题与解答
1.Q:我的联想笔记本电脑不显示任何蓝牙设备怎么办?
A:确保您的笔记本电脑蓝牙功能已开启,并且蓝牙设备处于可发现模式。检查设备是否在有效范围内,尝试重新启动设备和电脑,或者更新蓝牙驱动程序。
2.Q:联想笔记本和蓝牙耳机连接不稳定怎么办?
A:尝试将蓝牙耳机和电脑置于无信号干扰的环境中,检查是否其他无线设备干扰蓝牙信号,或者尝试重置和重新连接设备。
3.Q:蓝牙鼠标不工作,但是蓝牙耳机正常,是什么原因?
A:这可能是由于驱动程序针对不同类型的设备兼容性问题。尝试更新或重新安装蓝牙鼠标设备的驱动程序,或检查鼠标电池电量是否充足。
通过以上详细步骤,相信您已经能解决联想笔记本收不到蓝牙设备的问题。记得在处理过程中,耐心尝试每一种可能的解决方案,并且仔细检查每一个可能出错的环节。在此过程中,您可能需要不断地获取和尝试新的信息,以找到最适合您的设备和环境的解决方法。希望您在阅读完本文后,能顺利解决您的蓝牙连接问题,享受高效便捷的无线生活。
下一篇:手机拍照识别英文的步骤是什么?