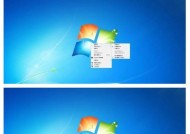我的电脑怎么没有声音?如何检查和修复?
- 家电维修
- 2025-04-05
- 13
- 更新:2025-03-27 02:02:02
当今社会,电脑已成为我们日常生活及工作中不可或缺的工具之一。但却经常遇到电脑无声的情况,对于初学者来说,这可能会造成不小困扰。今天,我们将深入探讨“我的电脑怎么没有声音?”这个问题,并提供详细的检查和修复步骤,帮助您轻松解决该问题。本文结构分明、逻辑清晰,旨在通过一步步的指导,确保您能够明白问题所在,并能够顺利修复,恢复电脑的音频输出功能。
1.检查音量设置和硬件连接
1.1音量设置是否正确
我们需要确认电脑的音量设置是否正常。请按照以下步骤检查:
点击电脑右下角的音量图标,查看是否有静音标志或者音量是否被调至最低。
点击“播放设备”选项,确认“扬声器”或“耳机”是否为默认设备。
在控制面板中找到“硬件和声音”选项,并进入“声音设置”里检查扬声器是否被设置为默认设备。
1.2硬件连接检查
硬件问题也可能导致没有声音,特别是台式电脑。请按照以下步骤进行检查:
确认扬声器或耳机插头是否牢固地插在电脑的音频输出端口上。
尝试更换一条耳机或扬声器的音频线试一试,以排除音频线损坏的可能。
对于笔记本电脑,检查是否有外接音频设备,如外接麦克风等,在使用时可能会影响音频输出,尝试断开其他音频设备看看是否能发出声音。

2.驱动程序的更新和修复
2.1确认驱动程序状态
声音问题常常与声卡驱动程序有关。您可以通过以下步骤来检查和更新声卡驱动:
右键点击电脑左下角的“开始”菜单,选择“设备管理器”。
在设备管理器中找到“声音、视频和游戏控制器”,展开查看声卡驱动是否有黄色感叹号或问号标记。
如果发现异常,可以尝试右键点击声卡驱动选择“更新驱动程序”,让Windows自动搜索并安装最新的驱动。
2.2使用驱动程序更新工具
对于不熟悉驱动更新的用户,可以考虑使用第三方的驱动更新工具,如DriverBooster、DriverPack等。这些工具能自动检测到声卡驱动的最新版本,并帮助您完成更新。
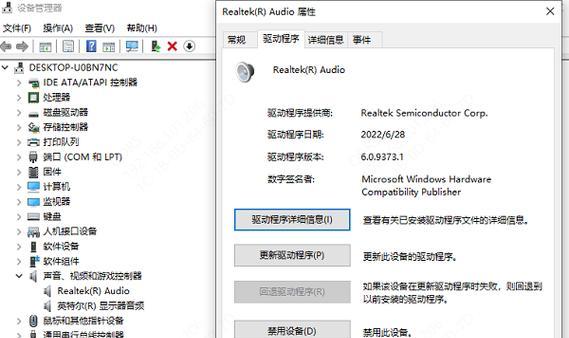
3.系统设置与故障排除
3.1系统音频服务检查
有时候,Windows的音频服务可能被意外关闭,这时需要手动检查并启动该服务:
打开“运行”窗口(Ctrl+R),输入services.msc并按回车。
在服务列表中找到“WindowsAudio”和“WindowsAudioEndpointBuilder”。
确保这两项服务已启动,如果没有,右键点击选择“启动”来启用这些服务。
3.2利用Windows故障排除工具
Windows系统自带的故障排除功能能帮助我们快速地定位和修复声音问题:
在“设置”中搜索“解决音频问题”或“故障排除”,点击进入故障排除。
选择“音频播放”故障排除,按照提示进行操作。
让Windows自动检查并修复可能存在的问题。
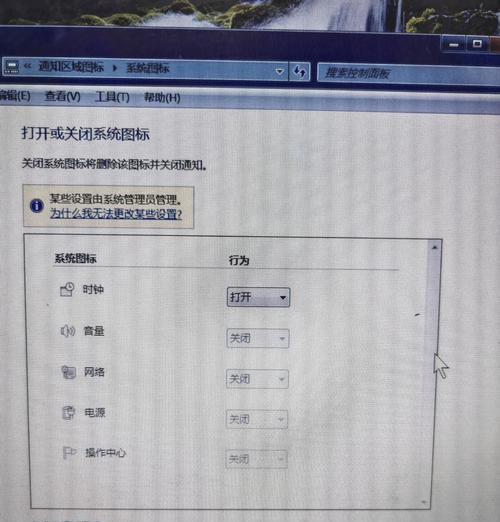
4.高级故障排查
在进行了前述步骤后电脑仍然无声时,可能需要进行更高级的故障排查。
4.1内置音频设备检查
如果您的电脑内建有麦克风或有声卡芯片,可以通过BIOS的高级设置检查音频设备是否被禁用或正确配置。
4.2使用第三方故障排除软件
有些第三方软件,如Speccy、HWMonitor等,可以为您提供硬件的详细信息和监测,这有助于发现特定硬件层面的问题。
4.3重置Windows系统
若以上方法都无法解决问题,考虑重置Windows系统可能是最后的选择。但请注意,这将删除所有应用和个性化设置,因此在选择此方法前请务必备份重要数据。
小结
电脑无声问题虽然复杂,但通常情况下,通过检查音量设置、硬件连接、更新驱动程序以及系统故障排除等步骤,可以有效地解决。虽然高级故障排查可能需要一定的技术知识,但按照本文的指导,即使是初学者也能够一步步尝试修复。希望本文能够为您提供帮助,使您的电脑再次响起悦耳的声音。
在探索解决电脑无声问题的过程中,如果您有任何疑问或遇到特殊情况,请继续寻找相关的解决方案或咨询专业人士的帮助。电脑技术总是在进步,而我们的学习也永无止境。