电脑图标卡片图标设置方法是什么?
- 电脑技巧
- 2025-04-08
- 7
- 更新:2025-03-27 02:01:50
电脑图标作为我们操作电脑时的视觉指引,帮助我们快速访问或识别各种软件和系统功能。而对于追求个性化或提高工作效率的用户来说,调整卡片图标的设置方法则是一件十分重要的事情。本文将为你详细讲解如何在Windows系统中对电脑图标和卡片图标进行设置,不仅包括基本的操作步骤,还包括一些高级设置和常见问题的解答,确保你可以轻松实现个性化定制。
了解卡片图标设置的重要性
卡片图标,是指在某些操作系统界面(如Windows10/11中的任务栏)中,以卡片形式呈现的图标。这些图标在视觉上更显现代感,且在功能上提供了更多交互的可能性。了解卡片图标的设置方法,可以帮助用户更快速地访问常用应用,改善用户的使用体验。
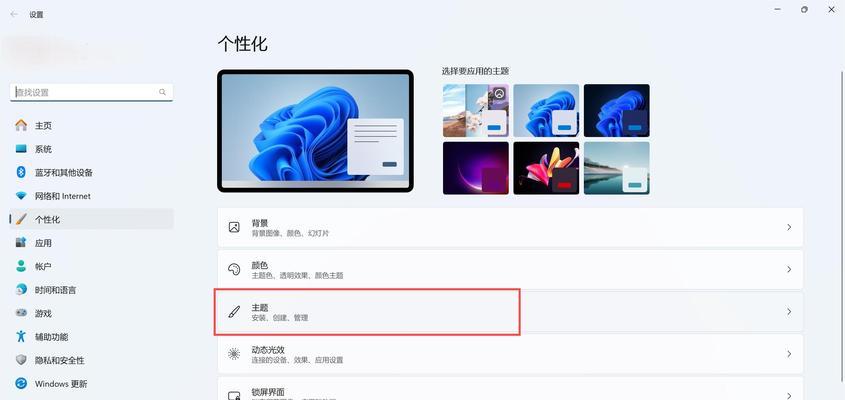
基础设置——调整电脑图标
1.更改桌面图标
对于桌面图标的调整,Windows系统提供了简单直接的方法:
在桌面上点击右键,选择“个性化”。
在设置界面中找到“主题”,点击进入“桌面图标设置”。
在弹出的桌面图标设置窗口中,勾选你希望在桌面上显示的图标,如计算机、用户文件、网络、控制面板等。
2.自定义图标
如果你想为特定的应用或文件夹更换图标,可以按照以下步骤操作:
右键点击你想要更改图标的文件或程序,选择“属性”。
在弹出的属性窗口中,转到“自定义”标签页。
点击“更改图标”,从打开的图标库中选择你喜欢的图标,点击“确定”。
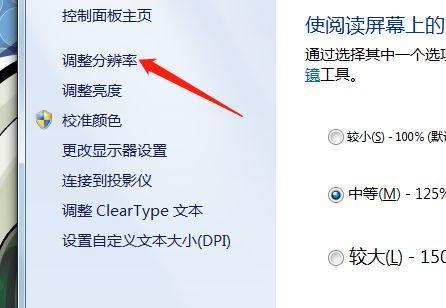
高级设置——个性化卡片图标
1.调整任务栏卡片图标
对于卡片图标的设置,主要集中在Windows10及以上的版本中:
在任务栏空白处点击右键,选择“任务栏设置”。
在设置中找到“通知区域”并点击进入。
在“选择在任务栏上显示哪些图标和通知”的部分,你可以打开或关闭特定应用的系统托盘图标。
2.自定义任务栏卡片样式
想要改变卡片图标的外观样式,可以考虑安装第三方的图标包或者使用系统内置的个性化选项:
在“个性化”设置中选择“颜色”,可以调整系统的主题颜色,间接达到改变卡片图标视觉效果的目的。
对于更深层次的个性化,可以使用第三方的图标主题包,通过主题应用或图标更换软件进行设置。
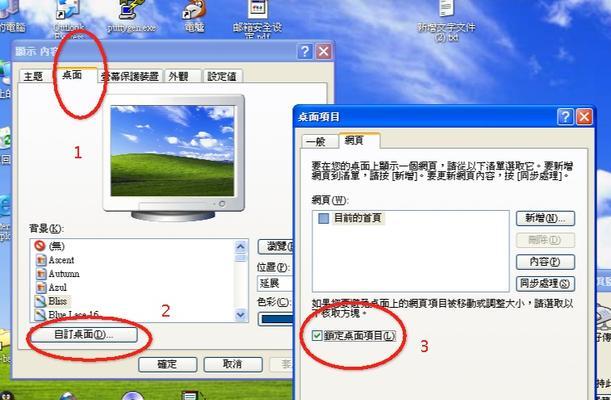
常见问题与实用技巧
常见问题解答
问题1:如何找回被误删的应用卡片图标?
答案:如果应用卡片图标被误删,可以通过在应用商店下载并重新安装该应用,或在任务栏设置中选择“在任务栏上显示所有图标和通知”。
问题2:如何让桌面图标显示文件名?
答案:要让桌面图标显示文件名,可以在桌面空白处点击右键,选择“查看”,然后选中“显示为图标”旁边的“显示图标和标题”。
实用技巧分享
技巧1:更改图标尺寸
对于桌面图标来说,可以通过在桌面右键点击,选择“查看”,然后选择合适的图标尺寸来快速调整大小。
技巧2:快速对齐图标
在拖动图标时,使用键盘上的箭头键可以更精细地调整图标的位置,达到完美对齐的目的。
结语
通过以上步骤,您已经掌握了基础的电脑图标调整方法和卡片图标的个性化设置。了解这些设置不仅有助于提高您的使用体验,还可以使您的电脑桌面更加整洁有序。记住,每一个小小的个性化设置都反映了您对电脑使用的个人喜好和习惯,不要犹豫,现在就去个性化您的电脑吧!











