电脑小部件如何进行关机操作?
- 家电维修
- 2025-04-04
- 11
- 更新:2025-03-27 02:00:02
电脑小部件的关机操作是确保电脑安全shutdown的关键步骤。无论您是想要让电脑进入睡眠模式还是完全关闭电源,了解正确的关机方法将帮助您更好地管理和维护您的设备。本文将详细阐述如何在不同操作系统中进行电脑小部件的关机操作,同时解决在关机过程中可能遇到的问题,并分享一些实用技巧。
一、理解关机操作的重要性
在学习如何关机之前,首先需要了解关机对电脑的重要性。关机可以安全关闭电脑,减少数据丢失的风险,延长硬件寿命,并确保操作系统和应用程序以正确的方式关闭。错误的关机方法可能会导致文件损坏、系统不稳定甚至硬件故障。

二、Windows系统下的关机操作
1.传统关机方法
在Windows操作系统中,最常用的关机方法是通过“开始”菜单来操作。步骤如下:
点击屏幕左下角的“开始”按钮;
在弹出的菜单中选择“电源”按钮;
在电源选项中选择“关机”。
2.使用快捷键关机
如果您希望更快捷地关机,可以使用以下键盘快捷方式:
按下`Windows`键+`X`;
在弹出的菜单中选择`U`,然后选择`U`,即可执行关机操作。
3.在桌面通过快捷方式关机
为了进一步提高效率,您可以创建一个关机快捷方式在桌面上:
右击桌面空白处,选择“新建”>“快捷方式”;
在创建快捷方式的窗口中输入`shutdown.exe/s/t0`,点击“下一步”;
给快捷方式命名,比如“快速关机”,然后点击“完成”;
双击该快捷方式即可立即执行关机操作。
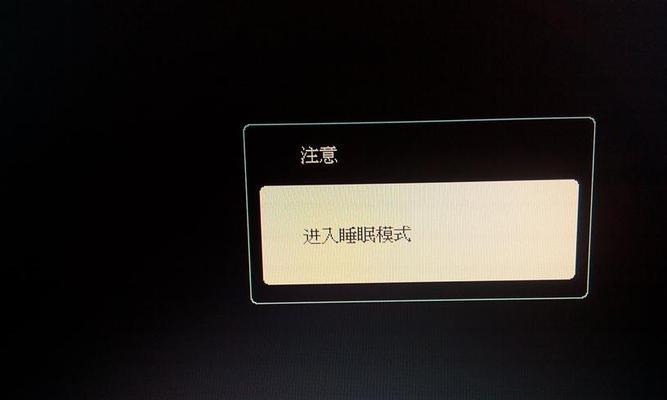
三、macOS系统下的关机操作
在Apple的macOS系统中,关机操作也是简单直接:
1.使用菜单栏
点击屏幕顶部的苹果菜单;
从下拉菜单中选择“关机...”选项;
在弹出窗口中,可以选择让电脑进入睡眠、重新启动或是关机。
2.使用快捷键
苹果用户也可以通过快捷键快速关机:
同时按下`Control`键+`Command`键+`电源按钮`或`TouchID按钮`;
在弹出的对话框中选择“关机”,然后电脑将开始关机流程。
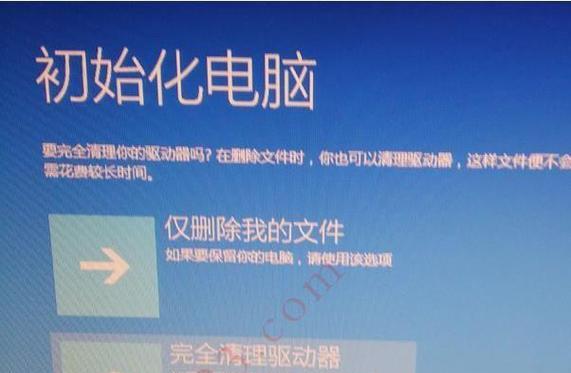
四、Linux系统下的关机操作
Linux系统的关机操作方式较多,具体取决于您使用的是哪个桌面环境。以下是几种常见的关机方式:
1.使用图形用户界面
在绝大多数Linux桌面环境中,您可以找到一个“电源”图标或菜单;
选择关机选项,点击确认即可。
2.使用命令行
Linux用户还可以通过命令行来执行关机:
打开终端窗口;
输入`sudoshutdownnow`或者使用其他相关命令,如`poweroff`、`reboot`等。
五、常见问题解答
1.电脑关机过程中卡住怎么办?
如果在关机过程中电脑卡住,可以尝试强制关机。在Windows中,可以长按电源按钮几秒钟,强制关闭电脑。在Mac中,可以按住电源按钮持续5秒直到电脑关闭。Linux用户则需要根据使用的具体系统,使用特定的强制关机按键组合或命令。
2.如何取消已经设置的关机计划?
如果您之前设置了一个计划关机,但又想取消它,可以打开命令窗口(在Windows中是命令提示符或PowerShell,在Linux中是终端),输入`shutdown/a`(Windows)或`shutdown-c`(Linux),即可取消计划关机。
六、实用技巧分享
定期清理临时文件。这不仅有助于减少系统错误,还可以加快关机速度。
检查系统更新。确保操作系统总是最新的,有助于提供更稳定的关机体验。
使用关机前的脚本。对于高级用户,可以编写脚本在关机前自动完成一系列清理和维护工作。
通过以上操作,您可以根据自己的操作系统快速有效地进行电脑小部件的关机操作。无论您是Windows用户、macOS用户还是Linux爱好者,都会有适合您的关机方法。希望本文能帮助您更好地管理和使用您的电脑设备。











