电脑录屏时内录无声音应如何设置?
- 网络常识
- 2025-03-31
- 12
- 更新:2025-03-27 01:58:05
随着网络教育、远程办公和在线娱乐内容的兴起,许多人都希望能够捕获屏幕上发生的精彩瞬间并分享给他人。但是,当使用电脑录屏软件时可能会遇到一个常见问题:内录无声音。本文将对这一问题进行深入分析,提供一系列解决方法并确保操作步骤简单易懂。如果你正在为此感到困扰,那么这篇文章将是你的宝贵指南。
识别问题:电脑录屏内录无声音的原因
在探讨如何解决之前,我们首先要了解造成电脑录屏内录无声音可能的原因。内录指的是将电脑内部产生的声音,比如系统声音、视频播放声等,录制下来。常见的原因包括:驱动程序问题、录音设备设置错误、系统声音选项设置不当以及软件兼容性问题。
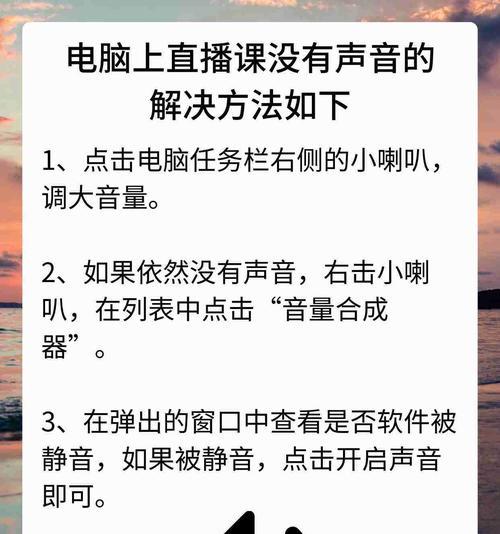
一、检查和更新音频驱动程序
步骤1:确认驱动程序状态
你需要确保你的声卡驱动程序是最新的。过时的驱动程序不仅可能导致内录无声,还可能引起其他音频相关的问题。请按照以下步骤检查你的音频驱动程序状态:
1.在电脑搜索栏输入“设备管理器”,打开相关应用。
2.在设备列表中找到“声音、视频和游戏控制器”并点击展开。
3.右键点击你的音频设备,选择“更新驱动程序”。
步骤2:手动下载并更新驱动程序
如果自动更新无法找到最新驱动程序,或者你希望手动安装最新版本,以下是详细步骤:
1.访问你的声卡制造商官网,下载最新的音频驱动程序。
2.根据网站提示完成驱动程序的下载和安装,重新启动电脑。

二、调整电脑的音频输入设置
步骤1:检查录音设备设置
确保你的电脑录音设备设置正确,以便捕捉到期望的声音源:
1.右键点击电脑右下角的扬声器图标,选择“打开声音设置”。
2.在新打开的窗口中,找到“录音设备”一项并点击。
3.确保默认设备是正确的录音设备,并检查是否被静音或音量过低。
步骤2:设置应用的录音偏好
除了系统级别,应用的录音偏好设置也需逐个检查:
1.在“声音”设置窗口中,选择“输入”选项卡。
2.点击你希望使用的麦克风或录音设备,并点击“属性”。
3.在弹出的属性窗口中,切换到“级别”标签页,调整麦克风的输入音量。
4.在“增强”标签页中,检查是否有可用的增强功能,比如噪声抑制或回声消除,适当开启。
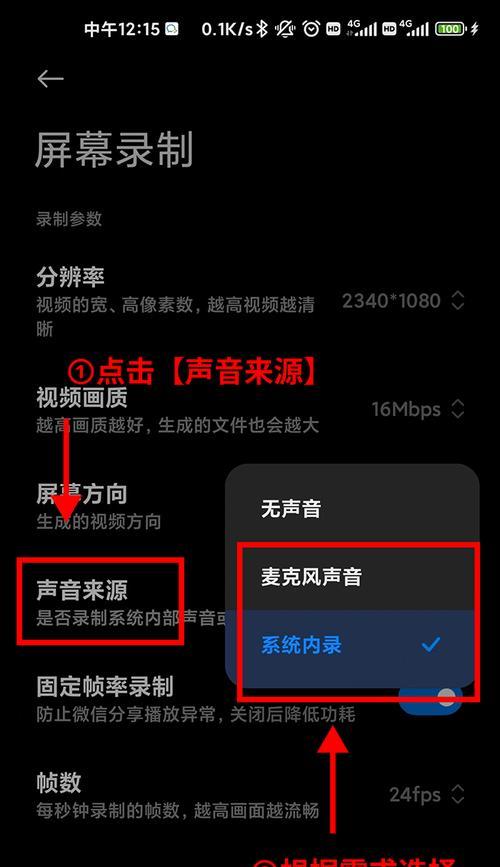
三、优化系统声音选项
有时,即使检查了驱动程序和录音设备设置,内录功能仍然无法捕捉到声音。这时,你可能需要调整系统的其他声音选项:
步骤1:查看系统声音设置
电脑系统的声音设置有时会影响内录功能:
1.再次右键点击右下角的扬声器图标,选择“声音设置”。
2.在“播放”窗口中,检查扬声器或耳机是否被设置为默认设备。
3.在“录制”窗口中,确认选择了正确的麦克风或内录设备。
步骤2:调整应用的声音输出设置
在进行录屏的同时,确保应用的声音输出设置也是正确的:
1.打开录屏软件,找到应用的声音输出或录音设置。
2.确保软件可以捕捉到电脑的系统声音以及麦克风声音。
四、调整录屏软件的内录设置
不同的录屏软件有不同的设置选项。请参照你所使用的录屏软件的具体指南来调整内录功能:
1.打开录屏软件,查找内录相关的设置。
2.根据软件的提示,设置正确的内录设备以及相关选项。
3.如有可能,尝试调整软件的音质设置,以获得更好的内录效果。
五、检查其他潜在问题
步骤1:测试声音输出
确认系统确实有声音输出:
1.播放一些音频文件,如音乐或视频,以确保声音能够正常输出。
2.如果输出声音正常,则问题可能出在内录设置上。
步骤2:检查硬件兼容性
确保电脑硬件与所使用的软件兼容:
1.查阅录屏软件的系统要求,确认你的电脑配置是否满足。
2.如果硬件过老或不兼容,考虑升级硬件或者更换更适合的软件。
六、实用技巧及常见问题解答
实用技巧
使用耳机测试内录功能,以隔离外部噪音干扰。
重启电脑和录屏软件,有时候简单的重启就能解决问题。
常见问题解答
问题:我的电脑内录时显示无麦克风设备。
解答:确保录音设备并未被其他应用占用或静音。在设备管理器中检查是否有设备冲突或驱动问题,并尝试重新安装驱动程序。
问题:录屏时声音延迟严重。
解答:延迟可能是由于过高的录音质量设置或系统资源竞争导致。尝试降低录音质量或关闭不必要背景程序来优化性能。
通过以上各步骤的仔细检查和设置,大多数内录无声问题应该可以得到解决。如果在操作过程中遇到具体困难或问题,请在评论区留言,我们会尽快帮你解答。
综合以上,电脑录屏内录时无声音问题的解决方法并不复杂,关键在于逐一排查可能的原因并适当调整设置。只要细心操作,就能轻松录制出你想要的声音效果。希望本文对你有所帮助,祝你录屏愉快!
上一篇:如何查看苹果笔记本电脑电池信息?
下一篇:电脑剪映声音效果怎么弄?











