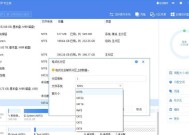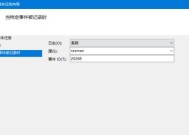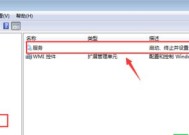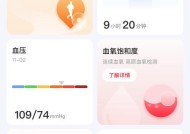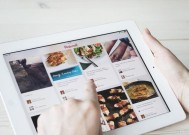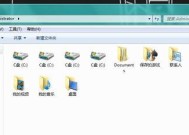Windows图标如何移动到屏幕底部?操作步骤是什么?
- 数码百科
- 2025-04-05
- 9
- 更新:2025-03-27 01:57:27
在使用Windows操作系统的过程中,用户可能会因为个性化需求和个人习惯想要改变任务栏和图标的显示位置。将Windows图标从屏幕一侧移动到底部是一种常见的个性化调整,它可以为主屏幕腾出更多的空间,尤其对于拥有较高分辨率屏幕的用户来说更为实用。下面将详细介绍如何将Windows图标移动到屏幕底部的操作步骤。
1.了解任务栏的设置选项
想要移动Windows图标,我们首先要了解任务栏的设置选项,任务栏是位于Windows桌面底部的条形区域,其中包含开始菜单、搜索栏、Windows徽标键、任务视图按钮、小工具区域、和应用程序图标等。移动图标实际上是指调整任务栏的位置。

2.将鼠标悬停在任务栏并右键点击
为开始调整任务栏的位置,首先请将鼠标指针悬停在任务栏的空白区域,然后右键点击,这时会出现一个弹出菜单。
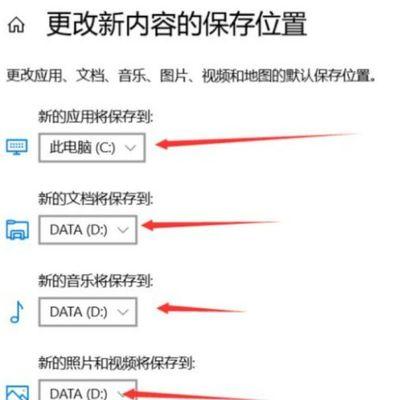
3.在弹出菜单中选择“任务栏设置”
点击右键后,在弹出的菜单选项中找到并点击“任务栏设置”按钮。这里会进入一个设置页面,允许对任务栏进行详细的自定义。
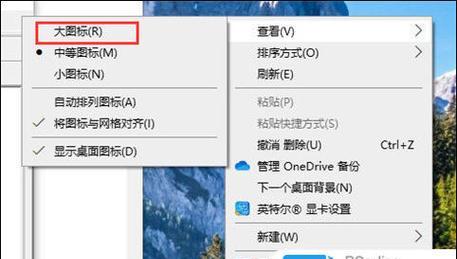
4.在任务栏设置中找到位置选项
点击“任务栏设置”后,在设置页面中下滑找到“任务栏位置”这一选项。在这里,你可以选择将任务栏的位置设置在屏幕的左侧、右侧、顶部或底部。
5.选择“底部”
在“任务栏位置”的下拉菜单中,会看到几个选项,包括“左侧”、“右侧”、“顶部”以及“底部”。为了将.icon移动到屏幕底部,我们选择“底部”。
6.任务栏位置调整完成
一旦你选择了“底部”,Windows会即时响应你的设置,任务栏及其图标会移动到屏幕的底部。你可以立即看到变化。
7.可选的额外设置
在“任务栏设置”页面中,你还可以进行其他的个性化配置,比如调整任务栏的透明度,自定义开始菜单、快速启动栏等。如果需要,可以在这里进行更多设置。
常见问题与实用技巧
1.任务栏位置改变后如何反悔?
如果你不喜欢任务栏在底部的设置,只需重复上述步骤,并在“任务栏位置”选项中选择与原位置不同的位置即可。
2.在哪些Windows版本中可以使用这个功能?
从Windows10开始,任务栏位置更改功能就已加入操作系统。Windows11继承并且改进了这一功能。
3.任务栏移动后是否会影响程序的运行?
移动任务栏并不会影响已打开程序的运行,但可能会改变快速访问部分程序图标的方式。用户需要适应新的布局,以便快速找到常用程序。
综上所述
通过以上步骤,你可以轻松地将Windows图标和任务栏移动到屏幕底部。任务栏位置的调整能够帮助你更好地优化桌面布局,满足个性化需求。如果你是第一次调整这些设置,操作可能稍显陌生,但经过几次实践,你会感到非常方便和顺手。希望本指南可以帮助你更加高效地使用Windows操作系统。