电脑上怎么设置声音?声音设置的详细步骤是什么?
- 数码百科
- 2025-04-05
- 8
- 更新:2025-03-27 01:57:11
我们都知道,声音是电脑与用户交互的重要方式之一。无论是播放音乐、观看视频,还是使用聊天软件,声音的设置都显得至关重要。本文将向您详细介绍在电脑上设置声音的详细步骤,并对您可能遇到的问题给出解决方案,确保您能顺利完成声音设置,并从中获取最佳听觉体验。
1.电脑声音设置的重要性
在开始设置之前,理解为何需要正确设置电脑声音是很重要的。声音设置不仅关系到听觉感受的质量,还能帮助提高工作效率,例如在您需要集中注意力时,调整适合的音量可以避免干扰;在使用多媒体教学软件时,清晰的声音输出可以让学习过程更加沉浸。
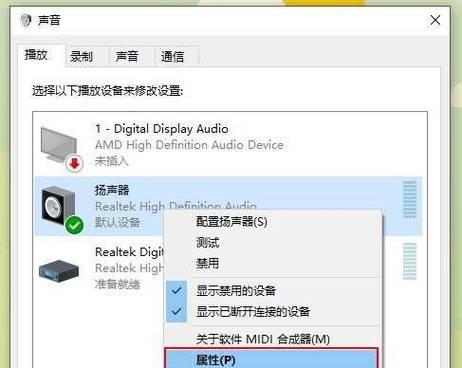
2.检查声卡驱动
在进行声音设置之前,请先确保您的电脑驱动程序是最新的。声卡驱动过时可能导致声音无法正常工作,我们可以按照以下步骤更新声卡驱动:
1.右键点击“此电脑”或“我的电脑”,选择“管理”。
2.在打开的计算机管理窗口中,找到并点击“设备管理器”。
3.在设备管理器中找到“声音、视频和游戏控制器”,展开这个列表。
4.右键点击您的声卡设备,选择“更新驱动程序软件”。
5.选择自动搜索更新的驱动程序软件并按照提示完成更新。
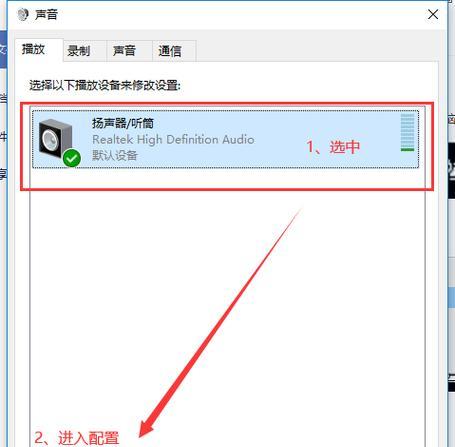
3.调整音量和音频质量
3.1设置系统音量
在Windows操作系统中,您可以很容易地调整系统音量,以下是一些基本步骤:
1.点击任务栏右下角的扬声器图标,打开音量混合器。
2.拖动音量滑块来调整整体音量。
3.点击“打开声音设置”可以进行更多音频选项的设置,例如关闭系统声音、设置通知音量等。
3.2音频质量设置
音频质量的设置将影响声音的播放效果,以下是操作步骤:
1.在“声音设置”中选择输入和输出设备,确保它们是您当前使用的设备。
2.选择“设备属性”,在新窗口中可以调整“格式”(即采样率和位深度)来提高音频质量。
3.在“增强”选项卡中,根据需要选择合适的音频效果。
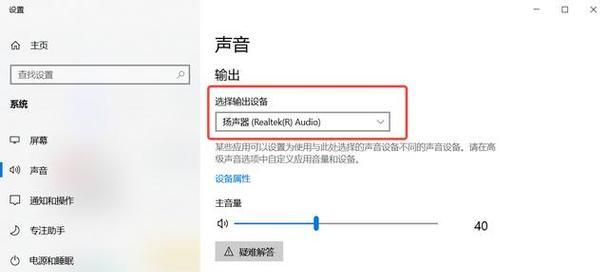
4.设置默认播放和录制设备
为了确保电脑使用正确的设备进行声音输入和输出,设置默认设备是非常必要的:
1.在“声音设置”中,点击“选择默认设备”。
2.在“播放”和“录音”下拉菜单中选择您希望作为默认的设备。
3.点击“设为默认”按钮,然后点击“确定”。
5.解决声音问题
声音设置完成后,可能会遇到声音不正常的问题,如无声、杂音等。下面提供一些常见的解决方案:
1.无声问题:检查是否不小心将音量调至最低,或在应用程序中设置了静音。同时,确保扬声器或耳机连接正常并已选择为正确的输出设备。
2.杂音问题:检查声卡驱动是否为最新,或尝试使用不同的音频输出端口。
3.断断续续的声音:可能是播放的音频文件本身质量问题或网络不稳定导致的声音播放断断续续。如果是在播放在线流媒体,尝试关闭其他可能占用大量网络资源的程序。
6.声音设置的高级优化
如果想要进一步优化声音设置,可以尝试以下操作:
1.使用均衡器:有些系统允许您使用内置或第三方均衡器来调整声音的各个频段,从而获得更平衡或者更个性化的听感。
2.开启高质量音频输出:如果您使用的是专业级别的音频设备,可以考虑开启高质量音频输出选项。
后记
通过以上步骤,您就可以在电脑上进行声音设置了。在操作过程中,不要忘记使用最新的声卡驱动,并根据需要调整系统音量和音频质量,同时注意解决可能出现的声音问题,享受更加完美的听觉体验。如果您在设置过程中有任何疑问,欢迎在下方留言,我们将在第一时间为您解答。











