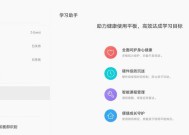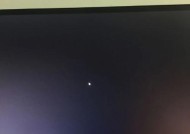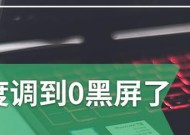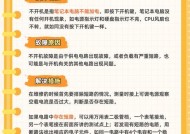投影电脑屏幕播放声音的设置方法?
- 数码百科
- 2025-04-05
- 5
- 更新:2025-03-27 01:56:52
在现代会议、家庭影院或演示的过程中,将电脑屏幕的内容投影到大屏幕上并确保声音同时播放是一项常见的需求。这样可以使得信息展示更加生动、具有感染力。具体应该如何设置呢?本文将详细为您介绍。
了解电脑声音输出设置的多样性
在开始之前,我们需要了解一下电脑的声音输出设置是多样化的。不同类型的电脑(如台式或笔记本)会有不同的接口类型和设置界面,但是基本的操作逻辑是相同的。我们可以使用外接扬声器、耳机、音频接收器、耳机放大器、内置扬声器等设备。关键在于了解您的电脑和投影设备支持哪些类型,并作出合理配置。
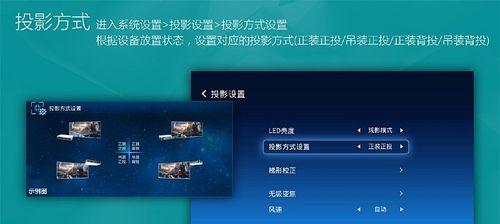
预备工作:检查硬件连接
确保您的电脑与投影仪正确连接。通常情况下,可以通过HDMI、VGA、DVI等接口进行连接。此时,您应该可以在投影屏幕上看到电脑的画面。接下来,检查声音输出设备的连接:
如果您的电脑配有3.5mm音频接口,可以将耳机或外接扬声器插入此端口。
一些电脑拥有光纤音频接口,可以连接相应的音频设备。
现代电脑可能支持通过蓝牙连接无线扬声器。
在确认硬件连接无误之后,我们就可以进入声音设置的步骤。

步骤一:打开声音设置界面
在Windows系统中,您可以右键点击屏幕右下角的任务栏声音图标,然后选择“打开声音设置”。在出现的窗口中,您可以看到“输出设备”选项。

步骤二:选择投影设备作为主输出
在“输出设备”栏中,您应该能够看到当前连接的扬声器或音频设备。选择连接到投影仪的那个设备作为“主输出设备”。
如果您的设备支持,您还可以点击“设备属性”或“高级”按钮,进入更深入的设置,例如音量大小、音频格式等。
步骤三:测试声音
在选择了主输出设备后,通常会有一个小的弹窗让您测试声音。点击播放声音,检查投影仪是否可以播放声音。
步骤四:调整投影设备声音属性
如果声音没有从投影设备中播放出来,您可能需要进入投影设备的声音设置进行调整。这通常可以通过投影仪的菜单来完成,需要注意设备自带的用户手册。
对于一些投影仪,它还可以选择是通过内置扬声器输出声音,还是通过HDMIARC(AudioReturnChannel)将声音返回到与电脑相连的AV接收器或音频处理器。
步骤五:多显示器设置
如果您的电脑是通过多显示器进行工作的,确保投影仪被设置为“扩展这些显示”而不是“仅显示在1上”。您可以在Windows的显示设置中调整此选项。
常见问题及解决方法
问题1:声音延时或滞后问题
解决方法:检查音频设备的延迟设置,或尝试更新音频驱动程序。有时,切换到有线连接而不是无线连接也能解决此问题。
问题2:声音太小或太大
解决方法:调整电脑及外接扬声器的音量大小。在Windows声音设置界面中,您也可以调整“应用音量和设备属性”,以及“高级”选项中的音频级别。
问题3:声音不工作但画面正常
解决方法:检查扬声器或音频输出设备是否正确连接。在电脑“控制面板”中的“声音”设置中,确认音频输出设备是被选中的,并且没有被静音。
扩展知识:HDMIARC技术
在介绍设置方法的过程中我们提到了HDMIARC技术。ARC技术允许通过HDMI线缆从TV或投影仪传输音频到接收器或立体声放大器再返回到电脑,极大地简化了音频设备的连接。在设置过程中,您可能需要按下投影仪的输入源键,找到ARC模式的选项并激活。
附加提示:
使用高质量的连接线缆,避免由于线缆质量问题导致的信号传输不稳定。
更新您的投影仪和电脑的固件和驱动,以确保兼容性和获得最佳性能。
通过以上步骤,您应该能够在投影电脑屏幕时实现声音的同步播放。如果你在设置过程中遇到了任何问题,相信你也能够通过这里提供的信息和建议来解决问题。希望本文能够帮助您顺利实现电脑屏幕投影及音频播放的需求,并享受更加出色的内容展示。