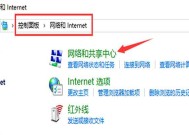笔记本电脑轨迹如何设置?移动轨迹功能怎么用?
- 网络常识
- 2025-03-30
- 13
- 更新:2025-03-27 01:56:42
在这个数字化时代,笔记本电脑成为了我们日常工作和学习不可或缺的工具。移动轨迹功能为用户提供了更为便捷的操作体验,尤其在展示内容、设计制图以及游戏娱乐等方面,它能够极大提升效率和互动性。不过,不少用户对如何设置笔记本电脑的轨迹功能、使用移动轨迹功能还存在困惑。本文将全面指导您如何正确设置笔记本电脑轨迹,以及如何有效使用移动轨迹功能。
一、了解移动轨迹功能
移动轨迹功能,通常是指笔记本电脑触控板上支持的手势操作,或者是外接鼠标时的移动感应操作。这种功能可以让用户通过简单的手势动作来完成一系列的电脑操作,例如滚动页面、切换窗口、缩放图片等。不同品牌的笔记本电脑,移动轨迹功能的设置和使用方式略有不同,但基本原理大同小异。

二、设置笔记本电脑触控板的移动轨迹功能
一般情况下,笔记本电脑的触控板本身就带有移动轨迹功能,但用户需要在系统中进行简单的设置激活。下面以Windows系统为例,介绍如何设置触控板的移动轨迹功能。
1.开启触控板
确保你的触控板已经开启。在“控制面板”中的“硬件和声音”下找到“鼠标”设置选项并点击它,进入“鼠标属性”对话框。在“UltraNav”(或单独的“Touchpad”选项卡)中确保触控板被选中并启用。
2.触控板设置
在触控板的设置中,你可以进行各项操作的自定义。调整滚动、缩放、旋转等手势。在“触控板设置”中选择“触控板”选项卡,并通过勾选的方式启用你想要使用的轨迹功能。
3.手势自定义
在“触摸手势”部分,你可以根据自己的需求对不同手势进行功能定义。你可以设置两指滑动为滚动页面,三指轻扫为切换应用程序等。

三、使用外接鼠标实现移动轨迹功能
除了笔记本自带的触控板外,使用外接鼠标也可以实现移动轨迹功能。这里以MicrosoftSurface系列的触摸板鼠标为例,进行操作设置。
1.鼠标设置
首先在电脑上安装鼠标对应的驱动程序。安装完成后,在系统设置中找到鼠标设置,比如在Windows10的设置中选择“设备”->“鼠标和触控板”。
2.自定义移动轨迹
在鼠标的设置选项中,一般会有一个“更多鼠标选项”或类似的链接进入更详细的设置界面。在这里,你可以启用诸如滚动、缩放等轨迹功能,并根据需要进行完善自定义。

四、常见问题及解决方法
问题一:设置后功能未生效
解决方法:确保驱动程序为最新版本,重启电脑后再次尝试设置。
问题二:手势识别不准确
解决方法:检查触控板或鼠标表面是否干净、是否有污渍或水渍影响识别;同时,可以通过降低触摸速度和灵敏度来提高识别的准确性。
问题三:不同程序支持情况不一
解决方法:部分程序可能出于设计原因不支持移动轨迹功能,可以尝试更新程序或操作系统来获得支持。也可以在程序设置中寻找是否有关于轨迹操作的支持选择。
五、小结
笔记本电脑的移动轨迹功能大大提高了用户的操作便捷性和效率。通过上述步骤的设置,你完全可以根据个人习惯和工作需要自定义触控板和鼠标的行为。遇到问题时不必慌张,耐心检查和调整设置,总能找到合适的解决方案。希望本文能够帮助你更好地掌握笔记本电脑的移动轨迹功能,享受科技带来的便利。
通过以上介绍,您应该对笔记本电脑轨迹设置及移动轨迹功能的使用有了全面的了解和掌握。掌握这些技能,可以在日常使用电脑时提升效率,让您的操作更加便捷。无论是工作安排还是娱乐游戏,移动轨迹功能都将为您的笔记本电脑操作添姿加彩。
上一篇:手机拍照时掉落如何应对?
下一篇:直播时电脑声卡声音小是什么原因?