Windows7电脑无声如何解决?
- 家电维修
- 2025-03-31
- 11
- 更新:2025-03-27 01:53:36
在使用Windows7操作系统的过程中,用户可能会遇到电脑无声的问题。这不仅影响了听音乐、看电影的体验,甚至在某些情况下会导致与他人的交流不便。本篇文章将提供一系列的解决步骤,帮助用户找回电脑的声音。
一、检查基本设置
1.1开启系统音量
请确保电脑的音量开关已经打开,并确认音量没有被不小心调到最低。在屏幕右下角的小喇叭图标上点击鼠标右键,选择“打开音量合成器”以确保所有输出设备的音量都已开启。
1.2检查音频输出设备
在声音设置中,确认你的音频输出设备(扬声器、耳机等)是被选为默认的播放设备,并且没有被静音。可通过右键点击小喇叭图标,选择“播放设备”,在弹出的窗口中检查和调整。

二、音频驱动程序问题
2.1更新或重新安装声卡驱动
驱动程序过时或损坏是导致声音问题的常见原因。请访问电脑制造商的官方网站下载最新的声卡驱动,并按照说明进行更新。如果问题依旧,考虑卸载当前驱动后重启电脑,电脑会自动重新安装标准驱动。
2.2使用设备管理器检查驱动
打开“设备管理器”,找到“声音、视频和游戏控制器”,查看是否有黄色感叹号标志,这可能表示驱动程序存在问题。右键点击声卡设备选择“更新驱动程序软件”,并按照向导操作。
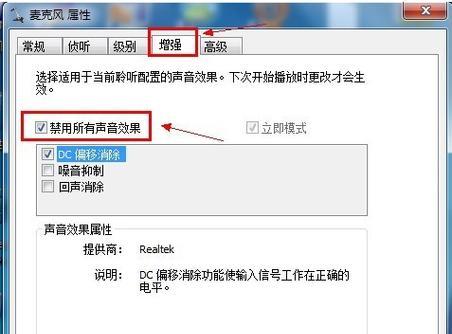
三、故障排除与系统设置
3.1使用故障排除工具
Windows7提供了一个内置的音频故障排除工具,可以帮助解决常见的声音问题。在控制面板中找到“故障排除”,选择“播放音频”进行故障排除。
3.2重置音频服务
有时候故障可能由音频服务未能正常运行导致。通过“开始”菜单搜索“services.msc”,找到WindowsAudio服务,确保其启动类型为自动,并启动服务。

四、硬件检查
4.1检查扬声器和耳机连接
确保扬声器或耳机已经正确连接到电脑,并没有松动或损坏。试着在其他设备上测试你的扬声器或耳机,以排除硬件故障。
4.2检查音频接口
如果你使用的是外接声卡或者独立音频接口,请检查它们是否正确安装并且连接牢固。
五、系统恢复与高级设置
5.1系统还原
如果以上步骤都无法解决问题,可能需要考虑进行系统还原。在“开始”菜单搜索“系统还原”,选择一个较早的还原点进行恢复。
5.2高级音频设置
在控制面板的“硬件和声音”下,打开“声音”,选择“通信”,在这里你可以设置当电脑检测到音频活动时的反应,例如忽略或启用自动噪音抑制。
六、常见问题与技巧
6.1常见问题解答
问:电脑突然无声,我应该做什么?
答:首先检查音量设置和播放设备选择,然后考虑重启音频服务或更新声卡驱动。
问:我的外接耳机在其他设备上正常工作,但在电脑上无声怎么办?
答:尝试在设备管理器中更新耳机的驱动程序,或检查电脑上是否正确选择了耳机作为播放设备。
七、与展望
通过上述步骤,我们可以系统地诊断并解决Windows7电脑无声的问题。如果遇到具体困难,及时查找相关帮助或咨询专业技术人员。随着技术的发展,未来这些常见问题的解决方法可能会更加简便和智能化。




