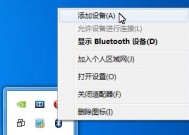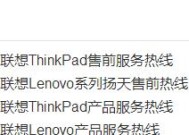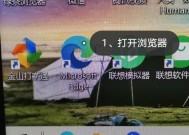联想笔记本更换桌面背景步骤?
- 家电维修
- 2025-03-31
- 13
- 更新:2025-03-27 01:53:25
换上一张个性化的桌面背景,让您的联想笔记本焕然一新,不仅能够反映您的个人品味,而且能为您日常的工作或娱乐带来好心情。今天,我们就来详细介绍如何在联想笔记本上更换桌面背景,步骤简单易懂,即使是电脑新手也能轻松完成。
第一步:打开系统设置
在进行桌面背景更换之前,首先需要进入Windows系统的设置菜单。
1.点击屏幕左下角的“开始”按钮。
2.在弹出的菜单中找到并点击齿轮形状的“设置”图标。
相关关键词:联想笔记本桌面背景设置、Windows系统设置、个性化设置
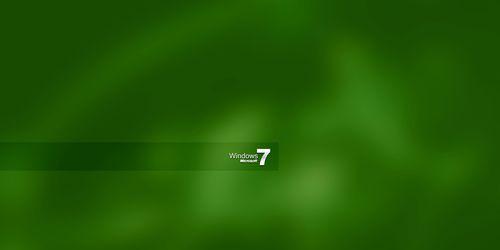
第二步:访问个性化设置
进入设置菜单后,我们需要找到个性化选项,以便进一步更换桌面背景。
1.在设置窗口中,选择“个性化”。
2.定位到“背景”选项,这是更换桌面背景的主要位置。
相关关键词:个性化背景设置、更换桌面壁纸、联想笔记本桌面主题

第三步:选择新的桌面背景
现在您可以开始选择您喜欢的桌面背景了。
1.在“背景”设置中,会看到多种桌面背景供您选择。这里有Windows提供的各类壁纸选项,包括纯色、渐变色、图案和幻灯片等。
2.如果您想要使用本地图片作为背景,可以点击“浏览”选择本地文件夹,然后选择您想要的图片。
3.对于图片尺寸,您可以选择与屏幕分辨率相匹配的图片,以获得最佳显示效果。
相关关键词:本地图片背景、桌面壁纸尺寸、屏幕分辨率
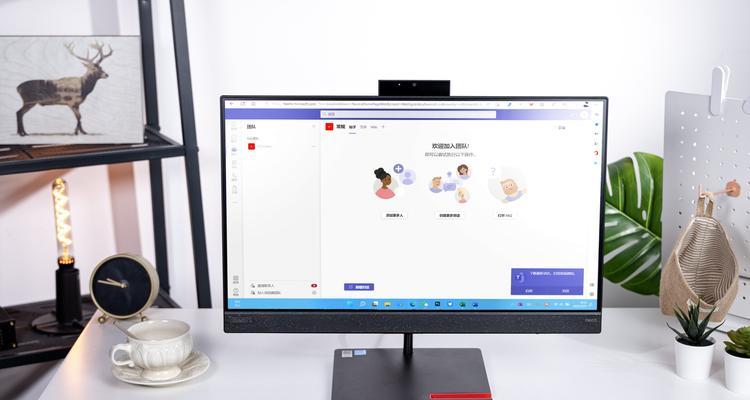
第四步:应用新背景
选择好桌面背景后,接下来就是将其应用到您的联想笔记本桌面上。
1.完成图片选择后,系统会自动将图片作为桌面背景显示。
2.您也可以在选择了图片之后,点击“应用”按钮来立即应用新背景。
3.如果您不满意所选图片效果,可重复以上步骤更换其他图片,直到满意为止。
相关关键词:应用桌面壁纸、更换桌面图片、Windows桌面视觉效果
第五步:调整图片显示设置(可选)
Windows系统允许用户调整图片的显示方式,以达到最佳的视觉效果。
1.在“背景”设置中,您可以选择图片的显示方式,如“填充”、“平铺”、“居中”或“拉伸”等。
2.根据您的个人喜好和桌面背景图片的特性,选择最适合的显示方式。
相关关键词:图片显示方式、桌面背景调整、视觉效果优化
常见问题解答
1.更换桌面背景后显示不正确怎么办?
检查图片分辨率是否与屏幕分辨率相匹配。
尝试使用推荐的图片显示方式。
如果问题依旧,重启电脑可能是一个快速的解决方案。
2.如何恢复到Windows默认的桌面背景?
在“背景”设置中选择“Windows默认”选项。
点击“重置”立即恢复默认桌面背景。
3.更换桌面背景会影响电脑性能吗?
更换桌面背景主要影响视觉效果,对电脑性能的影响非常小。
通过以上步骤和指导,您应该能够顺利地为您的联想笔记本更换桌面背景。希望您能找到心仪背景,让您的电脑桌面更加符合个人风格。如果您在更换过程中遇到任何问题,不妨回顾一下上述指导,相信可以帮您解决大部分疑问。