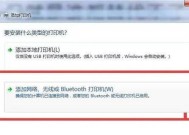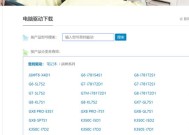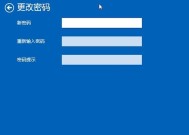发黑笔记本的内存清理方法是什么?
- 家电维修
- 2025-03-31
- 11
- 更新:2025-03-27 01:52:58
随着数字时代的深入发展,笔记本电脑已经成为了许多人的日常必需品。然而,长时间的使用和不当的管理经常会导致系统变慢甚至出现故障。内存不足通常是导致笔记本电脑发“黑”(卡顿、反应迟缓)的主要原因之一。本文将为您详细介绍发黑笔记本的内存清理方法,帮助您通过简单的步骤恢复系统流畅性。
什么是内存清理?
内存(RAM)是电脑中用于临时存储正在运行程序和数据的硬件组件。随着运行程序的增多,内存会被逐渐占满,一旦内存空间耗尽,笔记本就会出现发黑现象。内存清理实质上就是要释放这些不再需要的资源,为新任务腾出空间。

为何需要进行内存清理?
进行内存清理有诸多好处,例如提高多任务处理能力、减少电脑运行时的卡顿现象、延长电脑使用寿命,以及防止因内存不足而无法开启新程序的问题。
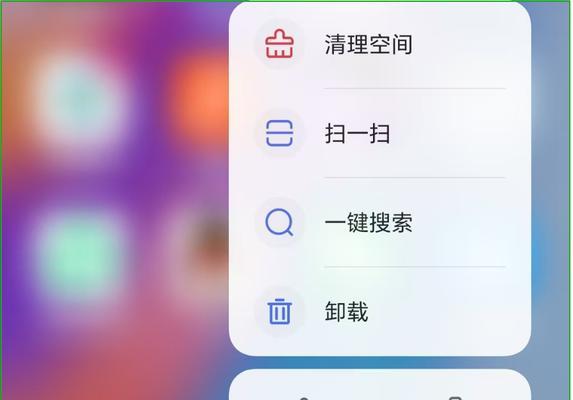
内存清理前的准备工作
在开始清理内存前,需要做好准备工作,以确保整个过程的安全性和效率。
备份重要数据:为了避免清理过程中意外丢失重要文件,建议先对数据进行备份。
关闭不必要的程序和应用:在清理内存之前应关闭所有非必要的应用程序和后台进程。
了解系统信息:了解你的笔记本硬件配置,主要是内存容量,这有助于你理解可用空间和清理的必要性。
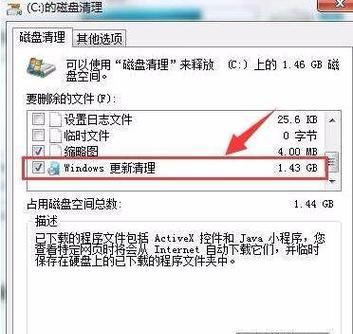
操作步骤
步骤一:使用任务管理器清理
1.打开任务管理器:在电脑键盘上同时按下“Ctrl+Shift+Esc”键,或右键点击任务栏选择“任务管理器”。
2.查看内存使用情况:在任务管理器窗口中,切换到“性能”标签页,查看内存使用率。
3.结束进程:在“进程”标签页中,找到占用内存较大的程序,并点击“结束任务”按钮以释放内存。
步骤二:借助第三方软件清理
除了使用Windows自带工具外,还有多种第三方软件可以帮助达到清理目的。推荐使用如CCleaner、SystemMechanic等,并按照软件指引导进行清理。
步骤三:定期进行磁盘清理
1.打开磁盘清理工具:在开始菜单搜索“磁盘清理”并打开。
2.选择驱动器进行清理:选择需要清理的驱动器(通常是系统盘C:),软件会自动分析可释放的空间。
3.清理文件:勾选想要清理的文件类型,然后点击“清理系统文件”以获得更多清理选项。
4.执行清理:确认选择后点击“清理”按钮。
步骤四:调整虚拟内存
1.打开系统属性:在搜索栏输入“高级系统设置”,选择“系统属性”。
2.调整虚拟内存:在“性能”菜单下点击“设置”,然后切换到“高级”标签页并点击“更改”。
3.自定义大小:选择需要调整的驱动器,取消“自动管理所有驱动器的分页文件大小”,选择“自定义大小”,设置合适的值后点击“设置”并确认。
常见问题解答
Q1:进行内存清理会导致数据丢失吗?
A1:不会,通常进行的内存清理只针对不再使用的缓存和临时文件。但为了防范意外,备份数据始终是推荐的步骤。
Q2:我应该多久进行一次内存清理?
A2:这取决于你的使用习惯和电脑的工作环境。如果你经常运行大量应用程序并且不常关闭程序,可能需要更频繁的清理。
结语
通过上述的步骤,您可以有效地管理您笔记本的内存使用情况。无论您是电脑新手还是老手,以上方法都能帮助您解决笔记本发黑的问题,提高工作效率。记住定期进行内存管理和清理,可以让您的笔记本电脑保持最佳运行状态。
下一篇:联想笔记本更换桌面背景步骤?