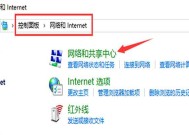笔记本电脑如何设置全屏显示?操作步骤是什么?
- 电脑技巧
- 2025-03-31
- 10
- 更新:2025-03-27 01:50:56
在现代数字化工作和生活中,一个能够提供便捷操作和高效显示的笔记本电脑是不可或缺的工具。无论您是设计师、程序员还是内容创作者,都可能需要操作笔记本电脑进行全屏显示来提高工作效率或享受更好的视觉体验。接下来,我将为您详细说明如何设置笔记本电脑以实现全屏显示,并解答一些您可能遇到的问题。
笔记本电脑如何设置全屏显示?操作步骤是什么?
开篇核心突出
全屏显示是提高电脑使用效率的常用功能。对于笔记本用户来说,了解如何设置全屏显示至关重要。本文将通过一系列详细步骤指导您轻松实现笔记本电脑的全屏显示,并提供一些建议和技巧来优化您的使用体验。
设置全屏显示的基本方法
Windows系统下的全屏设置
1.使用快捷键:
最简单的方法是使用快捷键“Win+上”(适用于大部分Windows版本)。
这将使当前窗口最大化至全屏。
2.手动调整窗口大小:
将鼠标指针移动到屏幕顶部窗口栏,当指针变成双向箭头时,拖动窗口边缘至屏幕顶部,窗口则会进行全屏显示。
3.通过窗口菜单设置:
在窗口的标题栏菜单,通常会有“最大化”或“全屏”的选项。点击它,即可使窗口全屏显示。
macOS系统下的全屏设置
1.使用菜单栏选项:
在应用窗口标题栏的右上角,寻找一个绿色的全屏按钮(看起来像一个双向箭头)。
点击这个按钮,应用程序将会进入全屏模式。
2.通过触摸板或鼠标操作:
对于支持触控板的手势操作,四指向上滑动可以进入全屏。
使用鼠标,在窗口的左上角点击并拖动窗口至屏幕边缘,也同样可以进入全屏模式。
3.使用快捷键:
macOS用户可以按下“Control+Command+F”快捷键来快速切换全屏模式。
设置全屏显示的进阶技巧

调整全屏下的窗口管理
Windows系统:
在任务栏上点击“显示窗口”按钮(小方格图标),可以快速切换全屏应用。
“Alt+Tab”快捷键可以在全屏模式下切换不同窗口。
macOS系统:
使用“Command+Tab”在全屏应用程序之间切换。
“MissionControl”功能(使用四指向上触摸板手势或点击触控栏上的“MissionControl”按钮)可以管理所有全屏和分屏窗口。
一些常见问题及解决方法

全屏显示时遇到的问题解决
全屏时分辨率或字体变模糊:
确认显示设置中是否选择了正确的显示器比例和清晰度设置。
更新或重新安装显卡驱动程序,确保其为最新版本。
全屏后无法退出:
大多数情况下,再次使用之前提到的全屏快捷键或菜单选项即可退出。
如果快捷键失效,尝试移动鼠标至屏幕顶部寻找退出全屏的按钮。
扩展阅读:全屏显示的其他用途
运行双显示器设置:全屏显示在双显示器设置中尤其有用,可以帮助您更有效地管理不同应用间的交互和布局。
使用全屏进行演示:如果您需要向他人展示您的工作,全屏模式可以提供一个没有干扰的环境。
全屏游戏体验:全屏显示能提供更加沉浸式的游戏体验,避免屏幕边缘的干扰。

结语
综合以上,笔记本电脑全屏显示的设置既简单又实用。无论是Windows用户还是macOS用户,遵循上述步骤和技巧,都可以轻松实现全屏体验。确保在使用过程中,根据个人需求调整设置,以达到最佳的工作和娱乐效果。
希望这篇文章能帮助您更高效地使用笔记本电脑。如果您有任何问题或建议,欢迎在评论区留言,我们将不断优化内容以满足您的需求。