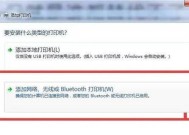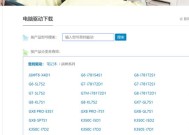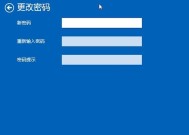戴尔16寸笔记本触屏功能如何启用?
- 电脑技巧
- 2025-03-30
- 7
- 更新:2025-03-27 01:49:48
随着科技的快速发展,触屏功能已经成为许多笔记本电脑的标准配置之一。戴尔作为知名的电脑品牌,其产品线中的16寸笔记本也越来越多地配备了触屏功能,为用户带来了更为便捷和直观的操作体验。但是,许多用户在购买带有触屏的戴尔笔记本后,并不清楚如何启用这一功能。本文将详细介绍戴尔16寸笔记本触屏功能启用的步骤和一些实用技巧,帮助用户充分利用这一特性。
一、确认设备支持触屏功能
在尝试启用触屏之前,首先需要确认您的戴尔16寸笔记本实际上配备有触控屏硬件。可通过以下几个步骤进行检查:
查看产品说明书:确保您的笔记本属于支持触屏的型号。
检查系统设置:在Windows操作系统中,进入“设置”>“系统”>“触控”,查看是否能够找到触屏相关的选项。
测试触控功能:在没有打开任何程序的情况下,轻触屏幕界面看是否能够唤醒触控功能。
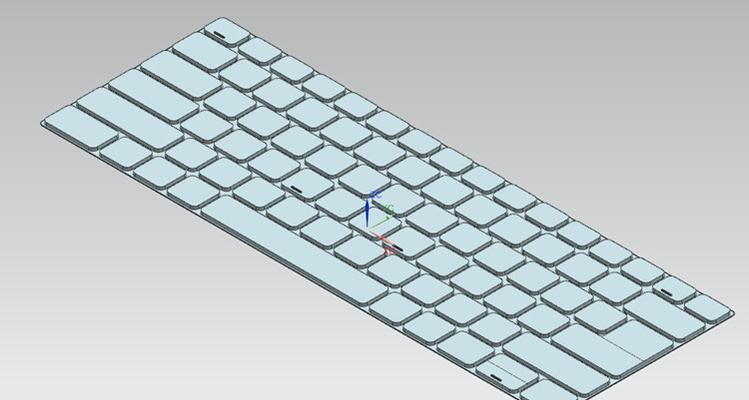
二、启用触屏功能的步骤
如果确认您的戴尔笔记本支持触屏,接下来可以按照以下步骤启用触屏功能:
1.进入系统设置
点击屏幕左下角的“开始”按钮。
在弹出的菜单中选择“设置”。
2.进入触控和笔设置
在设置界面中点击“设备”。
在设备选项内,选择“触摸屏”。
3.启用触屏功能
在触摸屏设置界面中,找到“启用触摸屏”选项。
确保开关处于“开”的位置,此时触屏功能就应该被激活了。

三、常见问题及解决方案
在启用触屏功能时,可能会遇到一些问题,这里提供一些常见的问题解决方案:
问题1:触屏功能无法启用
解决方案:确保系统驱动已经更新到最新版本。访问戴尔官方网站,下载并安装最新的触屏驱动程序。
问题2:触屏反应迟钝或失灵
解决方案:检查是否有手指或其它异物持续接触屏幕,避免手势操作。可以尝试重新启动电脑,或检查屏幕保护膜是否影响了触控精准度。
问题3:屏幕旋转不正常
解决方案:进入“设置”>“系统”>“显示”,调整屏幕方向和缩放设置,确保屏幕翻转功能正常。

四、触屏使用的高级技巧
掌握了基本使用之后,还可以学习以下技巧,提高触屏操作的效率:
使用多点触控进行缩放和滚动。
利用触屏快速切换应用程序。
学习并使用多种触控手势(如两指滑动切换任务)来提高效率。
定制触屏快捷键,以获得更个性化的使用体验。
五、
通过以上步骤,您可以轻松地启用您的戴尔16寸笔记本的触屏功能,并且确保其能够正常工作。由于触屏技术的多样性,不同型号的笔记本可能在细节操作上有所不同,建议参考您设备的用户手册以获得更准确的操作指南。
记得定期更新操作系统和触屏驱动程序,以及保养笔记本屏幕,这对于确保触屏功能的长期稳定运行非常关键。希望本文能帮助您顺利启用并高效利用戴尔笔记本的触屏功能。