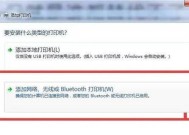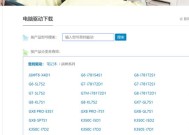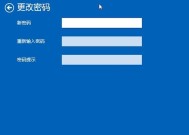苹果笔记本打印记录删除方法是什么?
- 家电维修
- 2025-03-27
- 8
- 更新:2025-03-27 01:48:49
在日常办公或家庭使用中,苹果笔记本电脑(以下称为Mac)的打印记录功能可以方便用户追踪和管理打印任务。然而,随着时间推移,你可能会希望清除旧的打印记录以保护隐私或释放系统资源。本文将全面介绍苹果笔记本删除打印记录的步骤和方法。
一、认识Mac的打印历史功能
你知道你的Mac电脑其实会保存打印历史记录吗?操作系统会为每个打印任务创建快照,并将它们存储在打印历史中。这对于追踪打印任务或排查打印问题非常有帮助。但有时,你可能不希望这些记录被永久保留。
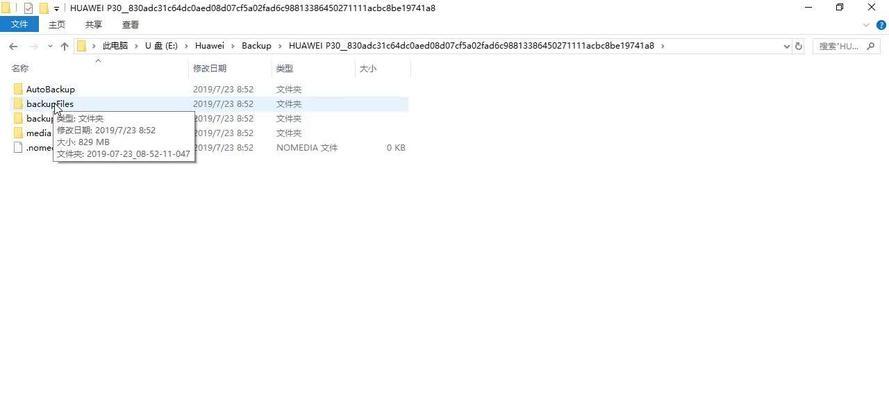
二、直接删除打印记录
接下来,让我们来了解如何直接删除单个打印记录:
1.查看打印历史
打开“系统偏好设置”。
点击“打印机与扫描仪”。
在左侧的打印机列表中,找到你的打印机,然后点击它,会出现一个打印任务列表。
2.选择要删除的打印记录
在打印任务列表中,找到你想要删除的记录。
点击该记录旁边的勾选框,选中它。
3.删除单个记录
点击页面底部的“删除”按钮(通常显示为一个红色的叉号)。
系统会提示你确认删除操作,点击“删除”确认。
4.删除多个记录
如果你有多个记录需要删除,可以通过勾选框选中所有想要删除的打印记录,然后重复上述删除步骤。
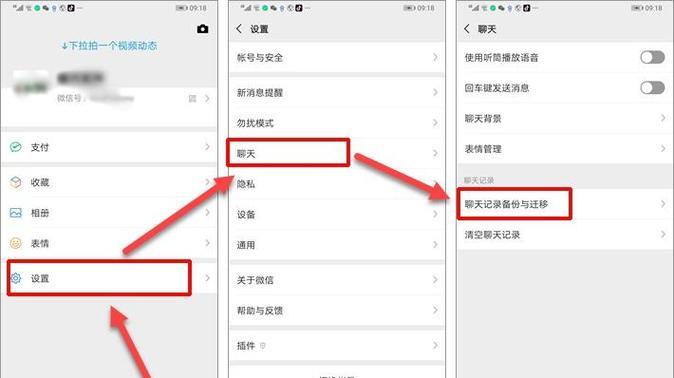
三、彻底清除打印历史
如果你希望彻底清理Mac上的所有打印历史记录,可以执行以下操作:
1.清除文档和数据
打开“系统偏好设置”。
点击“帐户”。
选择左侧的“登录项”标签页。
寻找并删除与打印机相关的条目,这通常是指向打印任务文件夹的快捷方式。
2.清除打印队列
打开“系统偏好设置”。
点击“打印机与扫描仪”。
在打印机列表中选择你的打印机。
点击“管理打印队列”。
点击“打印队列”窗口左上角的“打印机”菜单。
选择“清除打印队列”选项。
3.使用终端命令
对于高级用户,还可以使用终端命令来彻底清除打印队列信息:
打开终端应用程序。
输入`sudolpcstart`命令并回车。
输入你的管理员密码。
输入`sudolpccleanall`命令并回车。
这将清除Mac上的所有打印队列信息。请注意,使用终端命令时要格外小心,输入错误可能会引起问题。

四、常见问题解答
1.删除打印记录能改善性能吗?
通常情况下,删除打印记录并不会显著改善Mac的性能。但是,它可以帮助保护你的隐私,避免其他用户无意中看到你的打印任务。
2.是不是每次打印都需要清理记录?
并非如此,打印记录对于每个用户的重要性不同。如果你不关心打印历史的保留,就无需频繁清理。但是,如果你处理敏感信息并希望保持历史记录的清洁,定期删除是推荐的。
3.如何防止打印记录再次积累?
最直接的方法是养成良好的习惯,在打印完成后立即从打印历史中删除记录,或者调整打印机属性,设置为不保留打印作业。
五、结语
通过本文的指导,你已经学会了如何在苹果笔记本上删除打印记录。无论是通过图形用户界面还是终端命令,你都有一系列的工具和方法可供选择。确保定期清理,以保持你的打印环境整洁和安全。