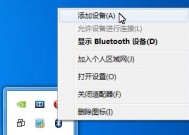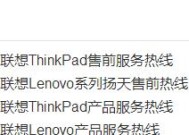联想笔记本模拟器运行缓慢如何优化?
- 电脑技巧
- 2025-03-29
- 11
- 更新:2025-03-17 12:55:19
在当今这个高效率与快速响应的时代,运行缓慢的电脑无疑会给用户带来巨大的不便。特别是对于依赖便携式设备进行办公或娱乐的用户而言,联想笔记本模拟器的运行效率直接关系到使用体验。本文将深入探讨联想笔记本模拟器运行缓慢的常见问题,并提供详尽的优化指导,帮助你快速提升设备的性能。
1.分析运行缓慢的常见原因
在探讨优化方案之前,首要任务是找出导致模拟器运行缓慢的根本原因。通常,这些问题可能包括:
硬件资源限制:CPU和内存不足,无法满足模拟器的运行需求。
系统资源占用:后台运行的程序或服务过多,占用了大量的系统资源。
驱动程序过时:显卡等关键驱动程序未更新至最新版本。
模拟器设置不当:模拟器的配置参数过高,超出了笔记本的硬件能力。
系统垃圾积累:长期使用未进行清理,导致系统垃圾文件过多。
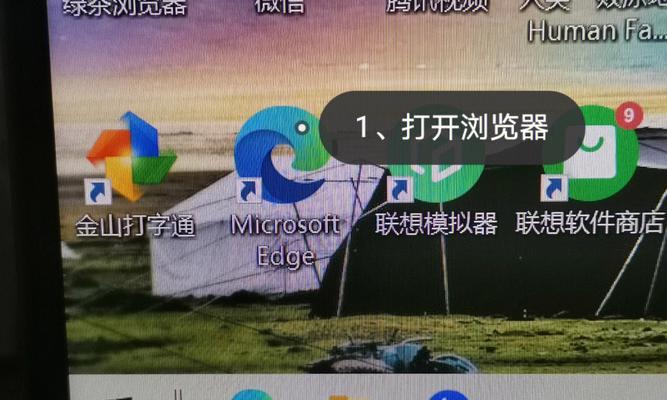
2.优化模拟器性能的步骤
2.1检查并升级硬件
步骤1:确认系统规格
确保你的联想笔记本满足了模拟器的最低硬件要求。可进入模拟器的“系统信息”查看CPU、内存等硬件规格。
步骤2:增加内存
添加额外的RAM是增加笔记本性能的最有效方式之一。确保使用与你笔记本兼容的内存模块。
步骤3:使用高速SSD
将系统盘和模拟器安装在固态硬盘(SSD)上,可以显著提升加载速度。
2.2系统和软件优化
步骤1:关闭不必要的后台程序
打开任务管理器,查看并结束那些占用大量CPU和内存资源的后台程序。
步骤2:更新驱动程序
访问联想官方网站下载并安装最新的驱动程序,特别是显卡驱动,以确保最佳性能。
2.3调整模拟器配置
步骤1:降低图形设置
在模拟器的图形设置中,将图形质量调至“中”或“低”,以减轻笔记本的图形处理压力。
步骤2:减少模拟器进程优先级
通过任务管理器将模拟器进程设置为低于标准优先级,可以让其他程序获得更多的CPU时间。
2.4清理系统垃圾和碎片整理
步骤1:磁盘清理
运行磁盘清理工具,删除临时文件、系统日志等不需要的文件,释放磁盘空间。
步骤2:磁盘碎片整理
对于传统硬盘(HDD),进行磁盘碎片整理可以提高数据读写速度。
2.5进行系统更新和维护
步骤1:更新操作系统
确保你的Windows系统是最新版本,因为新版本通常包含性能改进和安全更新。
步骤2:定期维护
定期进行磁盘检查和系统维护,确保系统稳定运行。
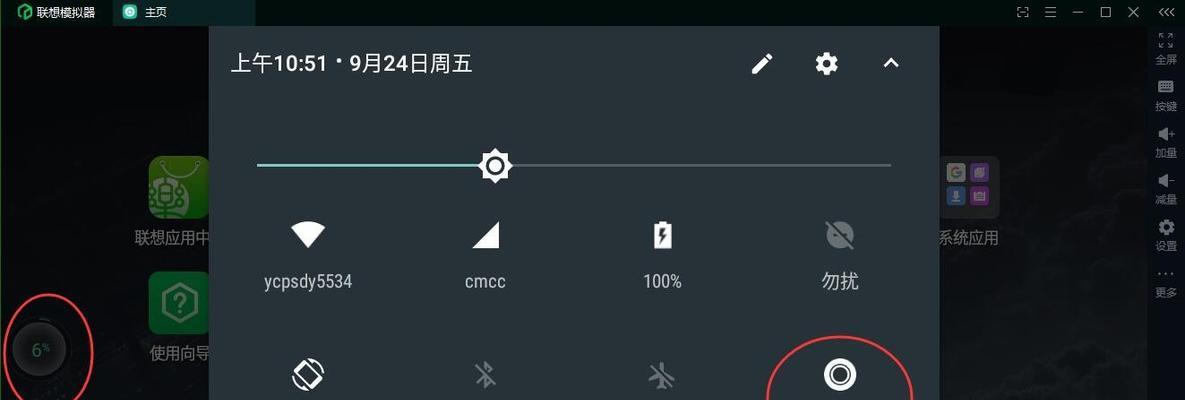
3.防止未来出现运行缓慢的问题
尽管优化可以提升系统性能,但预防措施同样重要。以下是一些维护建议:
定期清理系统垃圾,避免不必要的文件堆积。
保持驱动程序和操作系统更新,利用最新的性能和安全改进。
监控资源使用情况,及时关闭不必要的进程。
避免在同时运行多个资源密集型任务时使用模拟器。
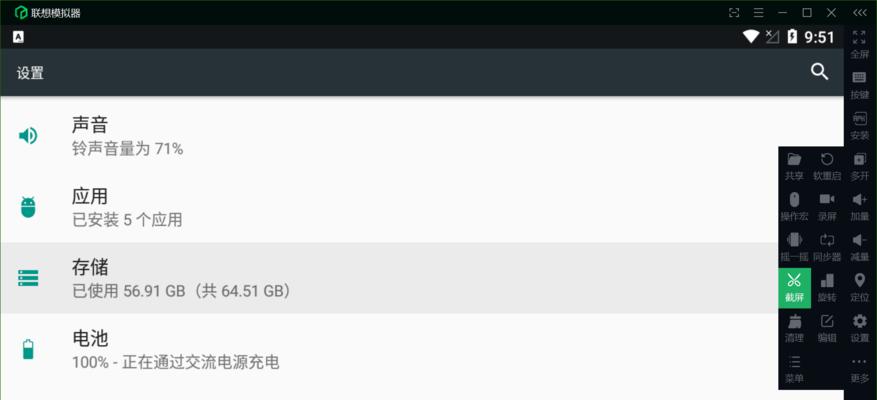
4.结语
通过上述步骤,你应该能够有效提升你的联想笔记本模拟器的运行速度。记住,持续的系统维护和合理的资源管理是确保笔记本长期高效运行的关键。如果你已经按照上述步骤操作,但仍然遇到性能瓶颈,那么可能需要考虑升级你的硬件设备。希望本文能够帮助你快速回到高效工作的正轨。