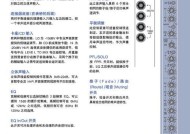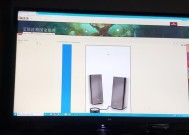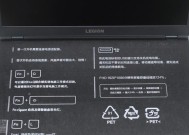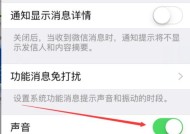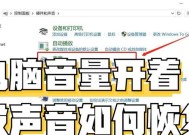电脑声音图标点击无效怎么办?如何恢复音量控制?
- 数码百科
- 2025-04-01
- 11
- 更新:2025-03-17 12:54:38
声音图标是电脑操作中不可或缺的一部分,它帮助用户快速进行音量控制,听音乐、观看电影或者进行视频通话时尤其重要。但假如你遇到点击声音图标却无任何反应的情况,可能会感到束手无策。不用担心,本文将详细介绍如何应对电脑声音图标点击无效的状况,并指导你如何恢复音量控制。
确认问题:电脑声音图标点击无效的两种情况
在解决问题之前,需要确认声音图标是完全消失,还是存在但点击无效。两种情况的处理方法略有不同。
1.声音图标消失:可能是因为声音服务被意外关闭或系统设置问题导致图标不显示。
2.声音图标存在但点击无效:可能是系统或驱动程序出现故障,或是特定软件冲突导致。
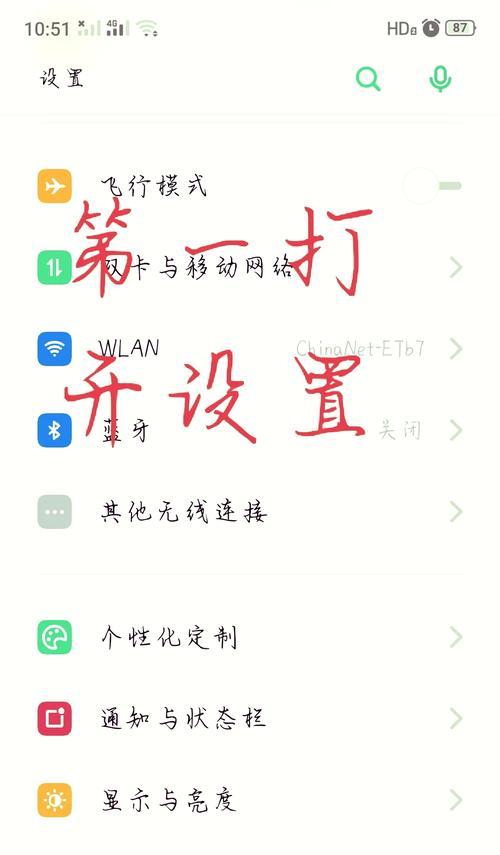
解决方案一:检查声音服务状态
若声音图标消失,首先应检查系统声音服务是否正常运行。
步骤一:打开服务管理
在Windows搜索框中输入“服务”,点击搜索结果中的“服务”应用。
步骤二:确认WindowsAudio服务状态
在服务列表中找到“WindowsAudio”服务,检查其状态是否为“正在运行”。
如果不是,右键点击它,选择“启动”或“重新启动”该服务。
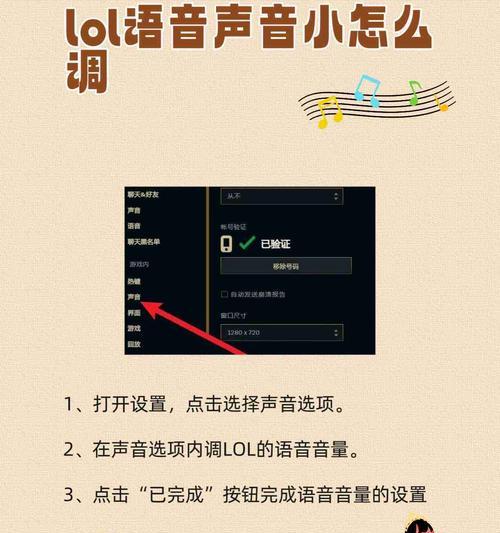
解决方案二:检查系统音量设置
声音图标存在却无法点击时,我们应首先排查基本的音量设置。
步骤一:检查物理音量按钮
确认电脑的物理音量按钮是否被意外关闭或调整至最低。
如果你使用外接扬声器或耳机,同样检查它们的音量控制按钮。
步骤二:使用声音设置测试音量
右键点击任务栏右下角的声音图标,选择“打开声音设置”。
在弹出的设置菜单中,调整音量滑块并确保“静音”选项未被勾选。

解决方案三:驱动程序更新与故障排查
如果以上方法都不能解决问题,可能是声卡驱动出现了问题。
步骤一:更新声卡驱动
打开“设备管理器”,找到“声音、视频和游戏控制器”选项。
展开该选项,找到你的声卡设备,右键选择“更新驱动程序”。
步骤二:使用故障排查工具
点击开始菜单,输入“解决声音问题”,选择相应的故障排查工具进行运行。
解决方案四:恢复系统设置
若上述方法依旧无效,考虑恢复系统设置到之前的状态。
步骤一:打开系统设置
点击“开始”菜单,选择“设置”>“系统”>“恢复”。
步骤二:使用“开始”菜单恢复选项
选择“高级启动”,然后重启电脑。
在高级启动选项中,选择“疑难解答”>“高级选项”>“系统还原”,并按照提示进行操作。
附加技巧:防止声音图标问题再现
定期更新操作系统和驱动程序。
定期检查并运行Windows更新,确保系统稳定性和安全性。
安装第三方声音增强软件,可能帮助提高声音效果和控制。
小结
遇到电脑声音图标点击无效时,不必慌张。通过上述的详细步骤,从检查服务状态到系统设置,再到更新驱动程序和系统恢复,你可以一步步排查并解决此问题。记得保持系统和驱动程序的更新,以及定期进行问题排查,可以有效预防类似问题再次发生。通过以上方法,相信你能够轻松恢复电脑的音量控制,享受美好的多媒体体验。