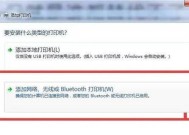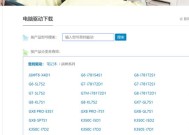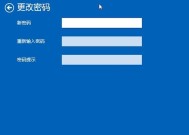苹果笔记本a2141如何设置屏幕锁定?
- 网络常识
- 2025-03-26
- 12
- 更新:2025-03-17 12:54:05
在使用苹果笔记本电脑时,屏幕锁定功能是一项十分实用的特性,尤其是当您需要暂时离开电脑时,这可以保护您的隐私并防止他人随意操作。如果你拥有一台型号为A2141的苹果笔记本,本文将为你详细指导如何设置屏幕锁定,让你轻松掌握这一操作。
1.开篇核心突出
在使用笔记本电脑进行日常工作的过程中,需要在短暂离开电脑时保护隐私,防止他人偷窥或误触。对于苹果MacBookProA2141型号的使用者来说,激活和配置屏幕锁定功能是一个简单且必要的步骤。本文将为你提供一个全面、易于理解的指南,确保你能快速学会如何为你的爱机设置屏幕锁定。

2.了解屏幕锁定的基础知识
屏幕锁定是操作系统提供的一个功能,能够在用户离开电脑一段时间后自动启动,通过一定方式(如密码、指纹识别等)来锁定屏幕。在苹果的macOS系统中,最常见的屏幕锁定方式是使用密码保护。

3.设置屏幕锁定的具体步骤
步骤一:进入系统偏好设置
点击屏幕左上角的苹果菜单,选择“系统偏好设置”。
步骤二:选择安全性与隐私
在系统偏好设置的窗口中,找到并点击“安全性与隐私”。
步骤三:设置自动锁定时间
在“安全性与隐私”窗口中,切换至“通用”标签页。在该页面中,你会看到一个标题为“屏幕锁定”的选项。在这里,你可以设置一个时间延迟,在这个时间之后,如果没有任何活动,你的电脑将自动锁定屏幕。
步骤四:选择锁定方式
除了时间延迟外,你还需要设置一个解锁屏幕的方式。点击“锁屏”按钮(通常是一个带有锁形图标的按钮),当你点击后,系统会要求你输入密码以允许更改设置。设置完毕后,选择“登录窗口”或“消息中心”中的“使用密码解锁”。
步骤五:激活屏幕锁定功能
完成上述设置后,屏幕锁定功能就已经启用。当电脑在设定的无活动时间后,屏幕将会自动锁定,之后你需要输入密码来解锁屏幕。
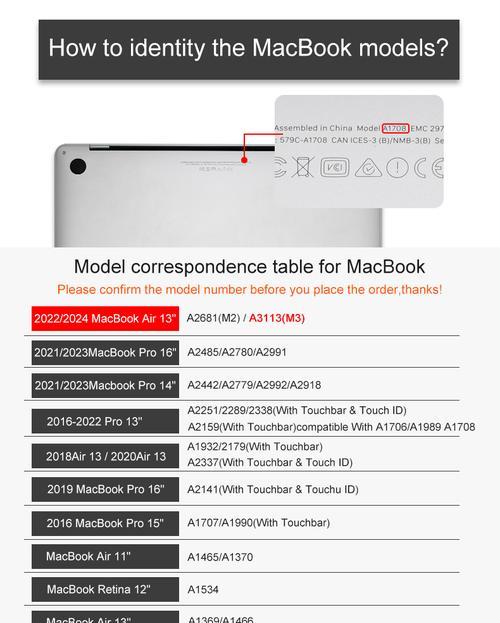
4.使用其他屏幕锁定的方法
除了通过系统偏好设置进行密码保护外,苹果MacBookProA2141用户还有其他多种方式可以进行屏幕锁定,例如使用指纹识别器。
通过TouchID解锁屏幕
如果你的MacBookProA2141配备了TouchBar和TouchID,你可以利用指纹识别快速解锁屏幕。只需按下TouchID传感器即可在瞬间解锁电脑。
5.遇到问题时该怎么办?
问题一:忘记了解锁密码
如果忘记了密码,你可能需要通过AppleID来重置密码。在登录窗口中选择“忘记密码?”选项,然后按照屏幕上的指示操作,使用你的AppleID来重置密码。
问题二:TouchID无法识别
如果TouchID无法识别你的指纹,可能是由于手指过于干燥或有脏污,建议清洁TouchID区域并确保手指湿润。如果问题持续存在,则可能需要重新注册指纹或联系Apple支持。
6.综合以上
设置苹果笔记本A2141的屏幕锁定功能是确保个人隐私和设备安全的重要步骤。本文提供了从基础设置到高级安全选项的详细指导,帮助用户高效地完成设置,并提供了应对常见问题的解决方案。掌握这些技能,将让你更加自信地使用你的MacBookProA2141,并保持你的数据安全。