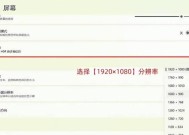如何将一台电脑分成两个显示器使用?设置方法是什么?
- 数码百科
- 2025-03-29
- 12
- 更新:2025-03-17 12:53:08
如何将一台电脑分成两个显示器使用?设置方法详解
在这个信息爆炸的时代,多任务处理成为了我们工作中的一项基本技能。将一台电脑分成两个显示器使用,无疑能大大提高工作效率。但如何实现这一目标呢?本文将为您详细解答如何将一台电脑分成两个显示器使用,以及相应的设置方法。
一、使用多显示器的好处
在深入了解具体设置之前,让我们先来看看使用多显示器带来的一些好处。多显示器设置让您能够同时打开多个应用程序或文件,便于比较和分析数据,而无需频繁切换窗口。它还可以在查看参考资料的同时进行写作或设计工作,显著提高工作效率和舒适度。
二、硬件与软件需求
在尝试将一台电脑分成两个显示器使用之前,您需要确认硬件和软件是否满足以下条件:
1.硬件需求:您的电脑应该有一个或多个额外的视频输出接口,如HDMI、DVI、VGA或DisplayPort。同时,您还需要至少一台额外的显示器。如果您的电脑没有足够的输出端口,可以使用USB视频适配器。
2.操作系统要求:Windows7及以上版本、macOSSierra或更高版本的电脑操作系统支持多显示器设置。
3.显卡驱动程序:确保您的显卡驱动是最新的,这样才能更好地支持多显示器模式。
三、多显示器设置步骤详解
在了解了相关需求之后,现在我们可以开始设置您的多显示器系统了。
1.连接显示器
您需要将第二个显示器连接到您的电脑上。根据您的显卡接口类型,选择相应的视频线与显示器连接。确保连接牢固,然后打开显示器电源。
2.设置显示器识别与排列
连接好显示器后,打开电脑,操作系统通常会自动检测到新的显示器并在桌面右键点击显示设置。
在Windows系统中,进入“设置”>“系统”>“显示”,您可以在此处选择您想要设置的显示器。点击“识别”按钮以识别新连接的显示器。然后您可以选择复制或拓展显示屏幕。拓展屏幕将使您的第二台显示器成为主显示器的扩展,这样您就可以在两个显示器上使用不同的窗口。
在macOS系统中,点击屏幕左上角的苹果菜单,选择“系统偏好设置”,然后点击“显示器”图标。在这里,您可以通过拖动显示器图标来设置它们的物理排列顺序。选择您想要的显示选项,如镜像显示或使用显示器为独立显示器。

3.调整分辨率与屏幕方向
在确认显示器被正确识别和排列后,您可能需要调整每个显示器的分辨率以获得最佳显示效果。通常,系统会推荐一个最佳分辨率,您可以选择接受推荐的设置,也可以手动选择一个分辨率。如果需要,您还可以在显示设置中旋转屏幕方向。
4.高级设置
在Windows10中,您甚至可以使用“项目到这台显示器”功能,将应用程序直接移动到特定的显示器上。在“多显示器设置”中,点击“显示桌面在我的下一条显示器上”,可以更便捷地管理任务栏显示位置。

四、常见问题与解决方案
在使用多显示器过程中,您可能会遇到一些常见问题,以下是一些解决方案:
显示器没有被检测到:请检查显示器电源和连接线是否正常工作。确认连接到正确的输出端口,并尝试重新安装或更新显卡驱动程序。
分辨率设置不正确导致显示模糊:尝试使用系统推荐的分辨率设置,或手动选择合适您显示器的分辨率。
不同显示器图像不同步:检查并确认所有显示器都支持相同的刷新率,并在图形卡控制面板中设置同步输出。

五、扩展阅读:其他多显示器技巧
使用虚拟桌面:在Windows和macOS里,您都可以创建虚拟桌面,从而在一个物理显示器上模拟出多个屏幕来工作。
快捷键操作:学会使用快捷键快速切换窗口或应用程序,可以有效提高工作效率。
屏幕管理软件:如果您的操作系统没有提供足够的多显示器管理功能,可以考虑使用第三方软件,如DisplayFusion、NVIDIASurround等。
通过以上这些步骤和技巧的介绍,您应该可以轻松将一台电脑分成两个显示器使用,并且高效地管理这些屏幕。实践是检验真理的唯一标准,不妨亲自尝试这些设置方法,相信您很快会发现,多显示器工作方式将为您的日常工作带来巨大的便利和提升。
通过以上所述,我们可以看到,将一台电脑分成两个显示器使用并非遥不可及。只需要简单的硬件准备、合理的操作系统设置,以及一些实践技巧的运用,便能实现高效的工作环境。希望本文的详尽指南能帮助您顺利完成多显示器的设置,享受高效工作的乐趣。
上一篇:高帧数电脑配置如何优化?