电脑剪切复制图标恢复方法是什么?
- 数码百科
- 2025-03-28
- 8
- 更新:2025-03-17 12:50:54
在使用电脑进行工作或学习的过程中,我们经常会用到“剪切”和“复制”这样的操作,但有时因为系统问题或误操作,剪切和复制图标可能会丢失或不显示。这会使得日常操作变得不太方便。本文将详细讲解几种电脑剪切复制图标恢复的方法,并且引导您一步步操作,直到完全恢复这两大常用功能。
一、认识剪切和复制功能
在详细介绍恢复方法之前,先了解一下什么是剪切和复制。剪切是一种将选定的内容移动到其他位置的操作,而复制则是将选定内容制作一份副本,原内容保持不变。图标通常在鼠标右键菜单或者特定的编辑软件工具栏中显示。
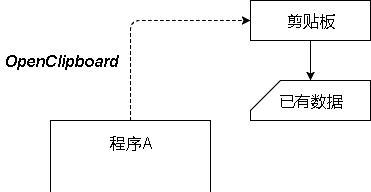
二、检查系统环境
碰到剪切和复制图标丢失的问题,我们首先需要检查系统环境。这可能与操作系统的语言设置或资源管理器功能损坏有关。
1.软件故障排查
如果系统语言设置不当,可能会导致一些功能图标无法显示。确保系统语言设置正确,通常为简体中文。这可以通过控制面板里的“区域和语言”选项进行调整。
2.资源管理器重置
资源管理器错误或损坏也可能导致剪切与复制图标消失。尝试通过任务管理器终止资源管理器进程,然后重启电脑。具体步骤如下:
1.按下`Ctrl+Shift+Esc`打开任务管理器。
2.找到“Windows资源管理器”,点击右下角的“重启”按钮。
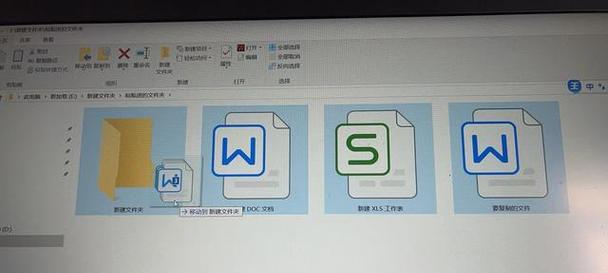
三、恢复剪切复制图标
在排除了软件故障后,如果图标仍未恢复,可以尝试以下方法。
方法一:使用组策略编辑器
1.按下`Win+R`打开运行对话框,输入`gpedit.msc`并按回车。
2.在组策略编辑器中依次展开“用户配置”—“管理模板”—“Windows组件”—“文件资源管理器”。
3.找到“删除右键菜单中的剪切和复制选项”,双击它,选择“未配置”或“已禁用”,点击“应用”和“确定”。
方法二:启用任务管理器中的剪切选项
1.按下`Win+X`并选择“任务管理器”。
2.在“进程”选项卡中找到“Windows资源管理器”,点击它。
3.点击右下角的“更多”按钮,选择“重新启动”。
方法三:创建新的用户账户
有时候,个人账户的损坏也会导致剪切复制图标不显示。创建一个新的用户账户是一种简便的解决方式:
1.打开“控制面板”并进入“用户账户”。
2.点击“添加或删除用户账户”,然后选择“创建新账户”。
3.按照提示完成新账户的创建,并切换到新账户登录。
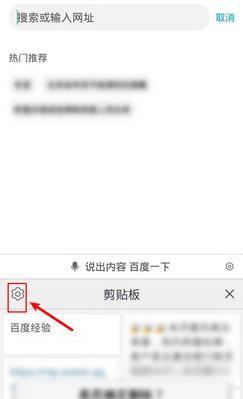
四、使用第三方工具
如果上述方法仍然无法恢复剪切复制图标,可以考虑使用第三方的系统优化工具进行修复。务必选择信誉良好、评价较高的软件进行操作。
五、可能遇到的问题与解决方案
问题:恢复过程中桌面或任务栏崩溃。
解决:重启电脑进入安全模式,然后继续上述操作。
问题:恢复后图标依旧不显示。
解决:检查是否有系统更新未安装,或者是否有病毒影响,使用杀毒软件进行全盘扫描。
六、与提醒
通过上述方法,大部分情况下您可以成功恢复电脑剪切复制图标。但请注意,在进行系统操作时,务必保证备份重要文件以防数据丢失。如果自行操作困难,建议寻求专业人士的帮助。
恢复剪切和复制功能是电脑日常使用的关键环节。掌握正确的方法,能够有效提高工作效率,确保电脑使用体验的顺畅。希望本文提供的方法能够帮助您顺利解决问题,并且在未来使用电脑时更加得心应手。











