电脑U盘图标无法关闭的解决方法是什么?
- 网络常识
- 2025-03-22
- 13
- 更新:2025-03-17 12:49:23
电脑用户在使用U盘时,可能会遇到无法移动或弹出U盘图标的问题,这不仅影响了数据传输的便捷性,也有可能对U盘本身造成损害。在本文中,我们将详细介绍如何解决电脑U盘图标无法关闭的问题,确保你的数据传输与U盘使用都能安全、顺畅进行。
一、了解U盘图标无法关闭的原因
我们需要了解导致U盘图标无法关闭的原因。通常,这种情况是由于以下几个因素引起的:
1.电脑正在使用U盘中的文件:如果系统或某个程序正在使用U盘中的文件,系统将阻止你安全地移除U盘。
2.设备驱动未正确卸载:有时设备驱动程序未能正确卸载,导致系统误以为U盘仍在使用中。
3.病毒或恶意软件干扰:病毒或恶意软件可能阻止正常的安全弹出过程。
4.系统缓存问题:系统缓存问题可能导致U盘图标在任务栏上显示异常,无法正常弹出。
5.操作系统错误:Windows操作系统自身的问题有时候也会导致U盘无法弹出。
了解了可能的原因之后,我们可以针对性地找到解决方法。

二、安全关闭含有正在使用文件的U盘
如果你的U盘中还有文件在被使用,请按照以下步骤操作:
1.关闭正在使用U盘文件的程序:确保所有使用U盘文件的程序都已关闭。
2.使用“资源监视器”强制关闭进程:
按`Win+R`键打开运行对话框,输入`resmon`并按回车。
在“资源监视器”中查找任何使用U盘文件的进程,并结束其任务。
3.使用任务管理器:
按`Ctrl+Shift+Esc`打开任务管理器。
查看后台运行的程序,结束那些正在访问U盘的程序。
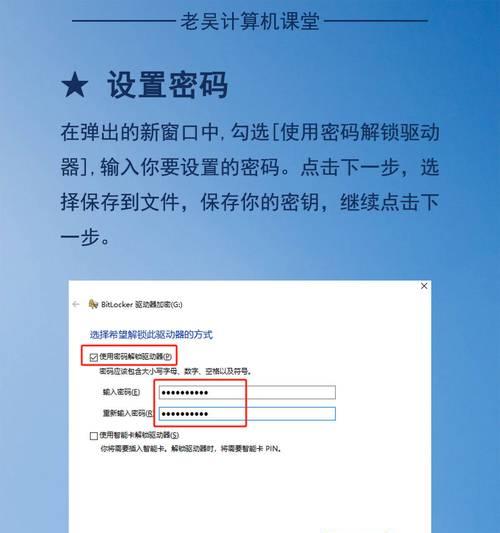
三、正确卸载设备驱动
如果你认为设备驱动的问题导致U盘无法弹出,可以尝试重新安装U盘驱动:
1.在“设备管理器”中卸载驱动:
按`Win+X`键,选择“设备管理器”。
找到你的U盘设备,右键点击并选择“卸载设备”。
然后拔出U盘,并在插回时让系统自动识别和安装新驱动。
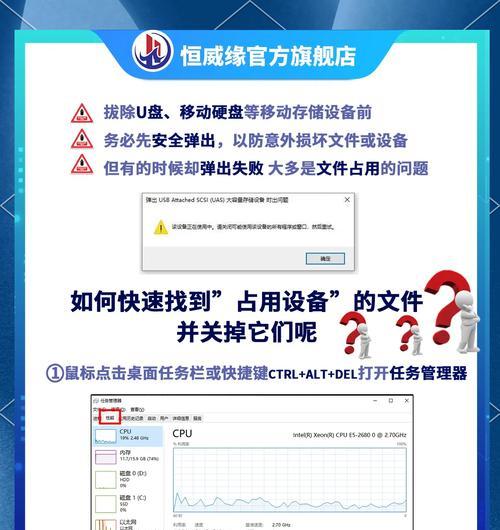
四、安全检查与清理病毒
为避免病毒或恶意软件干扰,请执行以下步骤:
1.运行杀毒软件:确保使用的杀毒软件是最新的,并进行全面扫描,排除病毒干扰。
2.使用系统自带的病毒清除工具:比如WindowsDefender安全中心,确保系统安全。
五、清理系统缓存与修复系统问题
1.清理临时文件:
打开“运行”对话框,输入`%temp%`并回车。
删除临时文件夹内的所有文件。
2.运行系统文件检查器:
打开命令提示符(管理员),输入`sfc/scannow`并按回车。
系统将自动修复可能存在的Windows系统文件错误。
六、使用第三方工具
市场上存在不少第三方工具专门用来强制关闭U盘,如“U盘助手”,它们可以帮助你安全地弹出U盘,但请确保只从可信赖的来源下载这些工具。
七、常见问题与额外技巧
1.如何避免U盘无法弹出的情况?
为了预防U盘无法弹出的问题,可以采取以下预防措施:
总是在安全移除设备之前确保关闭所有使用U盘的程序。
定期使用杀毒软件检查电脑。
关闭U盘自动播放功能,以减少意外的文件访问。
2.如果U盘图标消失,该如何操作?
如果U盘图标消失,可能是系统未能识别该设备。建议尝试以下步骤:
检查物理连接是否牢固。
通过"设备管理器"检查U盘驱动是否正常工作。
使用“磁盘管理”查看U盘是否被系统识别,并尝试分配盘符。
3.如果U盘图标始终显示在托盘,怎么办?
右键点击任务栏的U盘图标,选择“弹出”。
如果不行,尝试前面提到的清理临时文件或运行系统文件检查器。
综上所述,解决电脑U盘图标无法关闭的问题需要从多个角度入手。确保你的操作步骤正确、安全,并按照这些专业指导来排除可能出现的问题。记得在每次使用结束后安全弹出U盘以保护数据安全与硬件不受损害。
上一篇:使用xsm手机拍照效果如何?











