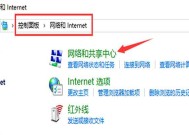华为智慧屏如何与笔记本电脑投屏?
- 数码百科
- 2025-03-27
- 8
- 更新:2025-03-17 12:48:50
随着智慧生活的快速发展,将笔记本电脑投屏到华为智慧屏已成为许多用户追求高效工作与享受娱乐体验的选择。本文将引导您如何实现笔记本与华为智慧屏之间的无缝连接,无论是专业人士还是家庭用户,都可以轻松掌握这一技能。
导入:华为智慧屏与笔记本电脑投屏的意义
华为智慧屏作为一款创新的智能显示设备,不仅仅是传统电视的替代品,它还支持多种交互方式和智能功能,可以与笔记本电脑连接实现大屏展示,进一步拓宽了用户的使用场景。无论是商务演示还是家庭影音娱乐,连接笔记本电脑与华为智慧屏都显得尤为重要。具体如何操作呢?让我们一步步来了解。

准备工作:检查设备兼容性
在开始之前,请确保您的华为智慧屏与笔记本电脑兼容。一般来说,华为智慧屏支持DLNA、Miracast以及HDMI等多种投屏方式。请确认您的笔记本支持的投屏协议,最佳情况是两者都支持Miracast协议,这样可以实现无线投屏。

投屏指南:详细操作步骤
步骤一:确保华为智慧屏处于待机状态
将华为智慧屏切换到待机模式,保持屏幕处于活跃状态,这样才能接收到来自笔记本的投屏信号。
步骤二:设置笔记本电脑投屏
接下来,根据您的笔记本操作系统,我们可以详细讲解如何进行设置:
对于Windows系统用户:
1.在您的笔记本上,点击右下角的“通知中心”,选择“投影”图标。
2.选择您的华为智慧屏名称,或者选择“添加设备”来搜索可用的显示设备。
3.选择“仅计算机”模式以显示主屏幕内容,或者“扩展”模式以扩展您的显示桌面。
对于MacOS系统用户:
1.在您的Mac上点击屏幕左上角的苹果菜单。
2.选择“系统偏好设置”>“显示器”。
3.点击“排列”标签,选择“以镜像显示”来复制屏幕,或选择“使用无线显示”以启用AirPlay投屏。
步骤三:连接并开始投屏
1.在确认设备名称无误后,点击“连接”按钮开始投屏。
2.华为智慧屏将接收信号,并在几秒钟内显示您的笔记本屏幕内容。
3.如需停止投屏,只需断开连接即可。

常见问题及解决方案
问题1:笔记本找不到华为智慧屏怎么办?
解决方法:检查网络设置,确保笔记本和华为智慧屏处于同一无线网络环境下。可以通过华为智慧屏的设置菜单,手动打开Miracast功能。
问题2:投屏时出现视频延迟怎么办?
解决方法:尝试使用有线方式连接,比如使用HDMI线直连笔记本和智慧屏可以减少延迟。如果仍然存在问题,检查笔记本显卡驱动是否更新到最新版本。
问题3:华为智慧屏无法接收投屏信号
解决方法:重启设备,包括重新启动您的笔记本和华为智慧屏,有时候简单的重启可以使设备重新发现彼此。如果问题依旧,检查智慧屏是否支持您的笔记本所使用的投屏协议。
实用技巧与深度指导
推荐使用有线投屏:虽然无线投屏方便,但在信号不稳或需要高画质保障的情况下,HDMI等有线方式更能保证稳定性和最佳画质。
电源管理:在长时间投屏使用后,注意智慧屏和笔记本的电源管理,合理使用待机或休眠功能可以延长设备的使用寿命。
隐私保护:在公共环境中使用投屏功能时,注意个人隐私和信息安全问题,不要在投屏时展示敏感信息。
结尾语
通过上述步骤,您应该能够顺利将笔记本电脑与华为智慧屏进行连接,并享受到大屏幕所带来的无限可能。在此过程中,解决可能出现的技术问题,不仅可以提升工作效率,还能在家庭娱乐中增进乐趣。希望本文对您有所帮助,开始您全新的智慧生活体验吧。