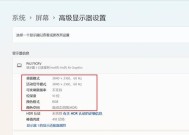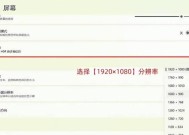I7电脑连接显示器步骤?如何实现多屏显示?
- 数码百科
- 2025-03-27
- 9
- 更新:2025-03-17 12:48:30
核心开篇
想要充分利用I7处理器的高性能,用户可以设置双屏或多屏显示环境,以提升工作效率和娱乐体验。本文将详细介绍如何将I7电脑连接至一个或多个显示器,并实现多屏显示。无论您是电脑初学者还是有一定经验的用户,本文都将提供一系列易于遵循的步骤,并解答常见问题,确保您能顺利完成设置。

准备工作
在开始连接显示器之前,以下准备工作是必不可少的:
确保您的电脑带有可以连接到显示器的接口,例如HDMI、DisplayPort、DVI或VGA端口。
准备好所有必要的连接线。
确认显示器电源开启,并设置到适当的输入源。
对于多屏显示,确保每台显示器端口正常运作。

连接单个显示器
步骤1:连接显示器线缆
把显示器的电源线插入电源插座并打开显示器。找到电脑背后的视频输出端口(例如HDMI或DisplayPort),并用相应的线缆将显示器连接到电脑上。
步骤2:调整显示设置
完成连接后,开机并进入电脑的操作系统。在Windows系统中,通常会自动检测到新连接的显示器。若未自动调整,可通过以下步骤手动设置:
右键点击桌面空白处,选择“显示设置”。
在设置窗口中,您会看到显示器的布局,选择“检测”以让系统识别显示器。
确认显示器已连接并被电脑成功识别,若需要,可以在此调整显示器的排列顺序。
步骤3:设定显示模式
在显示设置中,您可以选择多种显示模式,例如“复制”模式让两台显示器显示相同内容,或选择“扩展”模式让显示器显示不同的内容,从而实现扩展桌面,提高工作效率。

实现多屏显示
步骤1:确认硬件支持
确保电脑的I7处理器和显卡支持多屏输出。如果您的电脑有独立显卡,请查阅显卡规格,确认其支持多显示器输出。
步骤2:连接额外显示器
使用线缆将额外的显示器连接到电脑上。对于多屏连接,可能需要使用一端为HDMI、另一端为DVI的转换线,或者使用多输入端口的扩展器或切换器。
步骤3:配置多屏显示
在Windows系统中,右键桌面选择“显示设置”,在“多个显示器”选项下选择“扩展这些显示器”。
调整显示器的顺序和方向,使它们在物理位置上正确对齐,以获得无缝的多屏体验。
您还可以选择哪些屏幕显示任务栏和其他系统工具栏。
额外技巧和常见问题
实用技巧
在多屏设置中,Windows允许用户为不同的显示器设置独立的背景图片,增加个性化体验。
可以通过拖放功能,在不同的显示器之间移动应用窗口。
使用快捷键`Windows+P`快速切换不同的显示模式。
常见问题解答
问:为什么我的电脑无法检测到新连接的显示器?
答:可能是因为线缆未正确连接或显示器未开启。请检查连接并确保显示器电源开启。
问:多屏设置后屏幕亮度不一致怎么办?
答:首先检查显示器本身是否具备亮度调节功能,并确保它们的亮度设置一致。如果问题依旧,可能需要调整显卡的输出设置。
问:我想将笔记本电脑连接到外部显示器,并使用笔记本屏幕作为第二显示器,该怎么做?
答:这称之为“笔记本电脑的双屏显示”。只需使用适当的线缆连接笔记本和显示器,然后按照上述步骤设置即可以实现。
综上所述
I7电脑连接显示器并不复杂,无论是连接单个显示器还是设置多屏显示。只需按照本文介绍的步骤操作,您就可以在短时间内成功搭建起个人或办公的多屏幕工作环境。如果您遇到任何问题,本文的常见问题解答部分也许会提供帮助。通过扩展显示,您将能更高效地处理任务,享受更加舒适的视觉体验。