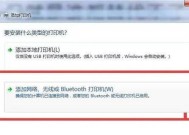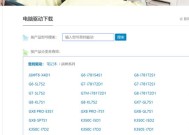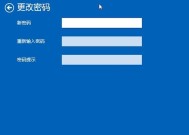苹果笔记本如何更换用户?操作流程是什么?
- 数码百科
- 2025-03-27
- 9
- 更新:2025-03-17 12:48:24
在数字时代,笔记本电脑已成为我们日常工作中不可或缺的伙伴。对于MacBook这类广受欢迎的苹果笔记本电脑而言,随着使用时间的增加,用户可能需要更换所有者,以传递给新的用户或者家庭成员使用。本文将为您提供在Windows环境下以及MacOS下,如何进行苹果笔记本电脑用户更换的详细操作步骤,确保您能顺利地完成这一过程。
Windows环境下苹果笔记本更换用户
准备工作
在将苹果笔记本交到新的用户手中之前,您需要做好以下准备工作:
备份数据:确保所有重要数据已备份到外部存储设备或者云端。
删除个人数据:清理电脑中的个人文件、电子邮件和其他敏感信息。
注销账户:在系统偏好设置中注销您的AppleID账户。
操作步骤
步骤1:备份数据
关闭所有打开的应用程序。
点击屏幕左上角的苹果菜单,并选择“系统偏好设置”。
选择“TimeMachine”,然后点击“选择备份磁盘”,并选择外部硬盘。
开始备份。
步骤2:清理个人数据
删除桌面文件夹中的所有内容。
确保您的个人文件夹(通常是用户目录下的"USERNAME"文件夹)已经清空。
去“文档、下载、音乐、图片、视频”等专用文件夹中检查并处理个人文件。
步骤3:注销AppleID
进入系统偏好设置,点击“iCloud”。
点击“注销”并按照提示操作。
在系统偏好设置中找到并注销“iTunesStore与AppStore”、“iMessage”、“FaceTime”等。
步骤4:移除个人信息
点击“安全性与隐私”偏好设置中的“高级”按钮。
输入管理员密码,然后勾选“删除所有内容与设置”。
完成以上步骤后,这台苹果笔记本就可以交给新的用户使用了。
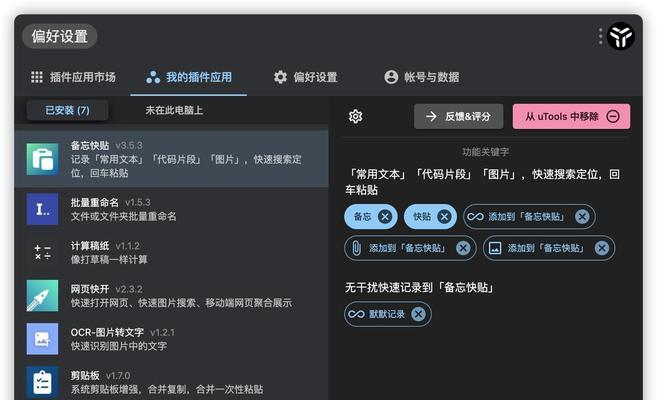
MacOS环境下苹果笔记本更换用户
对于打算直接在MacOS环境下进行用户更换的用户,以下步骤将会非常有用:
新用户设置
步骤1:创建新用户账户
登录系统后,点击屏幕左上角的苹果菜单,选择“系统偏好设置”。
点击“用户与群组”。
点击锁形图标,输入管理员密码解锁。
点击左下角的“+”,添加新用户。
步骤2:设置新用户信息
输入新用户的全名、账户名等信息。
选择想要的用户类型(管理员还是标准用户)。
点击“创建用户”。
步骤3:新用户数据转移
使用时间机器备份或者手动复制文件到新用户的文件夹中。
如果是手动转移,请确保将文件放置在新用户的“桌面”或“文档”文件夹中。
老用户数据移除
如果是老用户本身在操作的话,可以选择“注销用户”或者“以新用户身份登录”。
步骤1:注销个人账户
在用户登录界面选择“注销”,然后选择您的账户。
在登录窗口中选择“登录选项”,然后选择“其他”。
输入管理员账户的密码,然后选择注销账户。
步骤2:以新用户身份登录
选择新创建的账户,输入密码进行登录。
通过上述操作,您可以顺利完成用户更换,并确保原有数据安全、新用户顺利使用。若您打算将电脑出售或转让,务必确保数据已经被彻底清除。
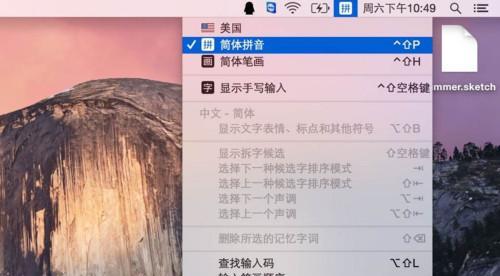
常见问题及解决方案
问题:如何确保数据被彻底删除?
解决:使用“删除所有内容与设置”选项,或在终端使用“diskutileraseuserspace/dev/disk0s2”命令。
问题:新用户登录后如何设置自己的偏好?
解决:新用户登录后,可以开始自定义“系统偏好设置”中的各项设置。
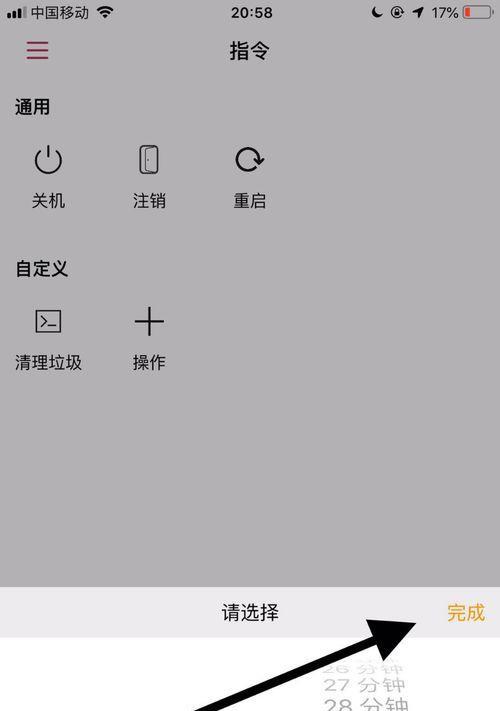
更换苹果笔记本的用户是一个需要细致操作的过程,涉及到数据备份、清理以及账户设置。无论是Windows还是MacOS环境,正确地进行这些步骤对于保证用户数据安全和电脑使用顺畅极为重要。按照上述步骤操作,您可以轻松地将一台苹果笔记本从一个用户转移给另一个用户,同时保证新用户能有一个干净、安全的使用环境。