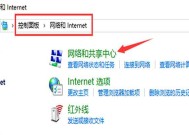天选5笔记本电脑拍照功能如何使用?操作步骤是什么?
- 网络常识
- 2025-03-22
- 8
- 更新:2025-03-17 12:48:21
随着科技的飞速发展,笔记本电脑的功能越来越丰富,其中包括了拍照功能。本文将详细介绍如何使用天选5笔记本电脑的拍照功能,提供具体的操作步骤,并解决在使用过程中可能遇到的问题,帮助用户轻松掌握这项实用的功能。
一、开启摄像头功能
1.启动笔记本电脑:
首先确保天选5笔记本电脑已经开启,并进入Windows操作系统。
2.访问摄像头设置:
点击屏幕左下角的“开始”菜单按钮,选择“设置”(齿轮图标)进入系统设置界面。
3.摄像头权限设置:
在设置界面中,选择“隐私与安全”,在左侧菜单中找到“摄像头”,确保允许应用访问摄像头的权限已被开启。

二、使用摄像头拍照
1.打开摄像头软件:
天选5笔记本电脑预装了摄像头应用软件,通常在桌面上可以找到一个名为“相机”的快捷方式图标,点击打开。
2.调整摄像头设置:
打开摄像头后,您可以在软件中调整摄像头的各项设置,比如摄像头分辨率、闪光灯设置等。确保这些设置符合您的拍照需求。
3.进行拍照:
调整好设置后,您可以看到实时的预览画面。点击界面中的“拍照”按钮,即可完成拍摄。拍摄的照片通常会保存在电脑的“图片”文件夹中。
4.关闭摄像头:
拍照完成后,点击“相机”软件中的“退出”按钮关闭摄像头。

三、常见问题与解决方法
问题一:摄像头无法打开
如果摄像头无法打开,首先检查摄像头驱动是否为最新版本。可以通过设备管理器进行检查与更新。如果问题依旧,请检查隐私设置是否正确。
问题二:拍照无响应
如果在点击拍照按钮时没有反应,尝试重启相机软件或计算机。如果问题持续存在,可能是软件故障,建议重新安装摄像头应用或联系售后支持。
问题三:照片模糊不清
如果照片质量不佳,请尝试调整摄像头设置中的各项参数,特别是分辨率和对焦设置。环境光线也会影响照片质量,可以尝试改变拍摄环境或使用闪光灯来改善。

四、额外提示与技巧
使用外接摄像头:
如果内置摄像头无法满足您的需求,天选5笔记本电脑支持外接USB摄像头。只需将外接摄像头插入USB端口,系统会自动识别并使用新设备进行拍摄。
拍照快捷键:
在一些情况下,您可能希望快速进行拍照。天选5的Fn键与F6键通常被设置为拍照快捷键,您可以在相机设置中自定义快捷键,实现快速拍照。
管理照片文件:
拍摄的照片将默认保存在“图片”文件夹中,您可以通过文件资源管理器轻松管理这些照片。还可以将照片上传至云存储服务,方便分享与备份。
通过以上步骤,您可以轻松掌握天选5笔记本电脑的拍照功能。希望这篇指南能帮助您充分利用您笔记本的每一项功能,享受科技带来的便捷。