电脑图标字变小怎么调整?调整后是否会影响其他设置?
- 数码百科
- 2025-03-26
- 14
- 更新:2025-03-17 12:48:13
在使用电脑的过程中,你是否遇到过桌面图标文字或图标变小的情况?这可能会让你在视觉上感到不舒适,并且对操作效率造成影响。本文将为你提供详细指导,帮助你快速调整电脑图标字大小,并解答你可能关心的其他设置影响问题。
一、了解电脑图标文字为何会变小
图标文字变小可能是用户在无意识中调整了显示设置,或者是因为软件更新,系统默认设置发生了改变。无论是笔记本还是台式机,调整显示设置都是一个普遍而简单的需求。接下来,我们会按照不同的操作系统详细讲解调整步骤。
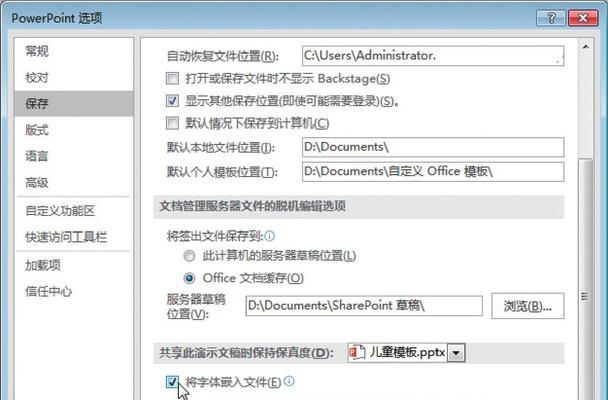
二、Windows系统下调整图标的字大小
1.通过桌面右键调整图标文字大小
右键点击桌面空白处;
选择“查看”选项;
在子菜单中,你可以选择“大图标”、“中图标”或是“小图标”来调整你的桌面图标大小。
2.通过系统设置调整图标文字大小
打开设置应用(可以通过开始菜单中的齿轮图标找到);
进入“系统”选项;
选择“显示”选项;
在这里你可以看到“更改文本、应用等项目的大小”选项,滑动调节条来改变文字大小。
3.使用传统“控制面板”进行设置
在搜索栏输入“控制面板”并打开;
选择“外观和个性化”;
点击“显示”;
在“调整字体大小”或者“调整分辨率”选项中找到并修改字体大小设置。

三、调整Mac电脑图标文字大小
在Mac电脑上,你可以通过以下步骤调整图标文字大小:
打开“系统偏好设置”;
点击“显示器”;
在“显示”标签页中找到“缩放”选项;
从菜单中选择一个适合你屏幕尺寸和分辨率的设置,这将会调整图标和文字的大小。

四、调整图标文字大小是否会改变其他设置?
用户常常担心调整图标大小会影响到其他系统设置,比如窗口边距、文本清晰度等。实际上,大多数操作系统设计时都考虑到了用户体验,调整图标文字大小通常是独立的设置,不会直接影响到其他系统界面元素。但是,这会根据具体的操作系统版本和更新情况有所变化。在进行调整后,建议检查其他设置是否受到不可预见的影响,确保整体使用体验的舒适性。
五、一些额外的建议
在调整完图标和文字大小后,你或许还需要对其他系统视觉效果进行优化。比如,可以在可视化效果选项中调整窗口和按钮的样式,让操作界面更加符合个人的视觉习惯和需求。
对于那些希望进行更深层次个性化设置的用户,可以尝试安装第三方的桌面管理软件,这样可以提供更多样化的调节选项,并且往往操作更为直观。
六、
调整电脑图标字大小对于提升用户体验有着立竿见影的效果。无论是Windows还是Mac系统,都提供了便捷的方式来调整这些设置。调整后,通常情况下不会影响到其他设置,但建议进行检查和确认。通过本文的介绍,希望能帮助你更好地控制你的电脑使用环境,让界面更符合你的个人喜好和需求。











