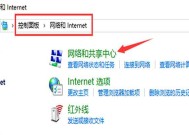笔记本电脑如何快速找到蓝牙设置?
- 数码百科
- 2025-03-26
- 12
- 更新:2025-03-17 12:48:11
在这个无线连接无处不在的时代,蓝牙技术已经成为我们日常工作与生活中不可或缺的一部分。无论是连接无线鼠标、键盘还是耳机,蓝牙都以其便捷性、简洁性为用户提供了极大的方便。然而,有时我们可能需要快速找到笔记本电脑上的蓝牙设置,以确保设备能与周边的蓝牙配件顺利连接。如何才能在笔记本电脑上快速找到蓝牙设置呢?接下来,我将为你详细指导。
一、理解笔记本电脑上的蓝牙设置功能
你需要了解蓝牙设置主要是用来开启或关闭蓝牙功能,搜索和连接蓝牙设备,以及进行一些基本的蓝牙设置。无论你使用的是Windows系统还是Mac系统,都可以通过简单的步骤快速找到它。

二、Windows笔记本电脑蓝牙设置的快速查找方法
1.使用“设置”应用
步骤详解:
点击屏幕左下角的“开始”按钮,打开“设置”菜单。
在设置窗口中,选择“设备”选项。
在“设备”页面左侧,点击“蓝牙和其他设备”,即可进入蓝牙相关设置。
常见问题指导:
如果你的电脑没有显示蓝牙选项,可能是因为硬件驱动问题或者BIOS设置未启用蓝牙模块。此时,你可以尝试进入设备管理器检查蓝牙驱动是否正常,或重启电脑查看设置是否更新。
2.利用任务栏快速操作
如果需要快速开启或关闭蓝牙,你还可以使用任务栏上的相应图标,通常位于系统托盘区域:
步骤详解:
找到屏幕右下角系统托盘中的蓝牙图标。
点击该图标即可快速开启或关闭蓝牙功能。
3.使用快捷键
在Windows10及更高版本中,微软引入了快捷键,以便用户更便捷地访问蓝牙设置:
步骤详解:
在键盘上同时按下Win+A键,打开“操作中心”。
从“操作中心”中找到蓝牙图标,点击它可以快速打开蓝牙设置。
长尾关键词增补:
如果你发现上述方法对你的设备不起作用,可以尝试搜索有关你电脑型号的特定指导,或者检查是否有可用的系统更新。

三、Mac笔记本电脑蓝牙设置的快速查找方法
1.使用系统偏好设置
步骤详解:
点击屏幕左上角的苹果菜单,选择“系统偏好设置”。
在系统偏好设置窗口中,点击“蓝牙”。
在这里你可以开启或关闭蓝牙,以及管理你的蓝牙设备。
2.利用菜单栏图标
虽然Mac的设计一致性很好,但蓝牙设置也可以通过菜单栏上的图标来快速管理:
步骤详解:
点击屏幕右上角的蓝牙图标。
你可以直接在这个下拉菜单中开启或关闭蓝牙,或进入“系统偏好设置”进行更深入的设置。
3.运用Spotlight搜索
对于Mac用户来说,快速找到设置的另一种方法是利用Spotlight搜索:
步骤详解:
按下Command(?)+Space键,打开Spotlight搜索。
输入“蓝牙”,选择“蓝牙”偏好设置,即可快速打开。
长尾关键词增补:
如果你是第一次使用Mac,可能需要一段时间来熟悉改动和设置。不要担心,Mac系统设计人性化,大多数设置都是直观且易于理解的。

四、常见问题的处理方法
我的设备列表为空,该如何解决?
确保蓝牙功能已经开启,并且电脑蓝牙已经处于可发现状态。
检查欲连接的蓝牙设备是否已经打开并处于配对模式。
尝试重启两者设备,或清理并重新配对。
我的电脑无法找到蓝牙设置,怎么办?
确认电脑硬件上蓝牙模块正常工作,可通过设备管理器查看。
检查系统更新,看看是否有涉及蓝牙功能的更新还未安装。
如果问题依旧存在,可能需要获取专业技术人员的帮助。
五、实用技巧和背景知识
背景知识:
为了更好地使用蓝牙功能,了解一些蓝牙的基础知识是非常有用的。蓝牙标准已经发展到蓝牙5.0版本,相比前代,它在范围、速度和连接稳定性上有了显著的提升。
实用技巧:
确保你的电脑蓝牙驱动是最新的,这能够提供最好的兼容性与性能。
当你遇到设备连接问题时,尝试删除设备并重新进行配对操作,有时候这可以解决一些莫名的问题。
六、结语
通过以上几个简单的步骤,无论你是Windows用户还是Mac用户,都应该能够轻松快速地找到笔记本电脑上的蓝牙设置。无论你是在寻找蓝牙鼠标、键盘连接的方法,还是在设置耳机使用,这里提供的指导和技巧相信能给你提供帮助。记住,面对任何技术问题,耐心与正确的方法论往往是解决问题的关键。现在,去享受使用蓝牙带来的便利吧!