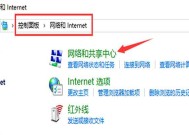HDMI线连接笔记本电脑会怎样?可能出现的问题有哪些?
- 网络常识
- 2025-03-20
- 11
- 更新:2025-03-17 12:48:03
将HDMI线连接到笔记本电脑是现代多媒体体验的常见操作,它允许用户将笔记本屏幕扩展到更大的显示设备上,如电视或显示器。然而,在此过程中可能会遇到多种问题,这些问题不仅影响视觉体验,还可能与硬件兼容性和软件设置有关。本文将深入探讨连接HDMI线到笔记本电脑可能出现的问题及其解决方法,确保您能够顺利完成连接并享受无缝的多媒体体验。
HDMI线连接的基本操作流程
在讨论问题之前,了解正确的连接步骤是十分必要的。以下是将HDMI线连接到笔记本电脑的基本步骤:
1.确认笔记本电脑支持HDMI输出:检查笔记本侧面或后面是否有HDMI端口。现代笔记本大多提供HDMI输出功能,但部分轻薄型笔记本可能需要通过USB-C转HDMI适配器来实现这一功能。
2.准备HDMI线缆:确保拥有一个功能正常的HDMI线缆,并将两端连接至笔记本的HDMI端口和外接显示设备的HDMI输入端口。
3.开启显示设备:确保连接的显示设备已经开启,并切换至正确的HDMI输入源。
4.在笔记本上设置显示模式:大多数操作系统会在连接HDMI线后自动检测外接显示设备。如果系统未自动配置外接屏幕,您可能需要进入显示设置手动调整。
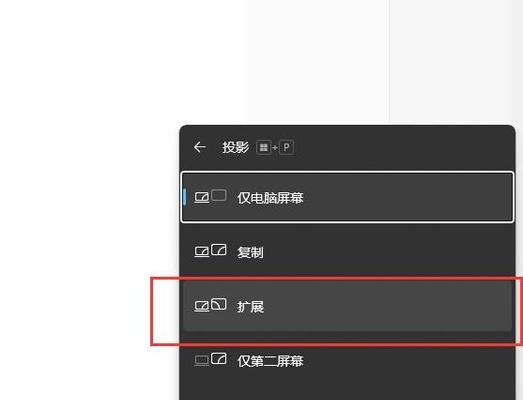
可能出现的问题及其解决方法
问题1:无法检测到外接显示设备
解决方法:
确认HDMI线缆质量,坏线会导致信号传输不畅。尝试更换一条新的线缆。
检查HDMI端口是否所有插针都完好无损,有时候弯曲或松动的插针会导致连接问题。
确认笔记本和显示设备处于开机状态,并且已经正确连接至相应的HDMI输入端口。
问题2:外接屏幕无信号或黑屏
解决方法:
重新插拔HDMI线缆,确保连接稳固。
核对显示设备的输入源是否已切换至正确的HDMI输入。
在笔记本的显示设置中,检查输出选择是否为复制或扩展模式。
问题3:音视频不同步
解决方法:
检查HDMI线缆是否支持音频传输。若不支持,则需要通过音频线单独传输音频信号。
进入系统声音设置,调整同步选项或尝试将音频输出切换至HDMI输出。

问题4:刷新率设置不当
解决方法:
通过显示设置调整刷新率至外接显示设备支持的范围。
在某些情况下,可能需要更新显卡驱动程序以支持更高的刷新率。
问题5:分辨率设置不当
解决方法:
在显示设置中手动调整分辨率至兼容模式,如果自动检测未奏效的话。
检查显卡设置,确保未设置最大分辨率限制。

问题6:连接后笔记本屏幕熄灭
解决方法:
检查电源计划设置,确保在连接外接显示设备时笔记本屏幕不会自动熄灭。
如果您是想关闭笔记本屏幕以节省电源,可以通过调整设置来达到目的。
额外提示:
如果在连接HDMI后遇到任何问题,可以尝试重启笔记本和显示设备。
更新或回滚显卡驱动程序有时也可以解决兼容性问题。
通过以上步骤,我们应该能够解决大部分使用HDMI线连接笔记本电脑时遇到的问题。如果问题依旧存在,建议查看设备的用户手册或联系专业技术人员寻求帮助。
在连接过程中,了解您的设备,特别是笔记本电脑和显示设备的规格与兼容性是至关重要的。正确的连接和设置能够带来更好的视觉体验,同时也保护您的硬件设备免受不当操作造成的损害。随着技术的不断改进,HDMI连接变得越来越便捷,同时,采用正确的解决方法,可以确保连接过程既快速又顺利。