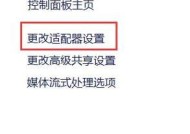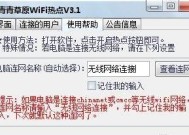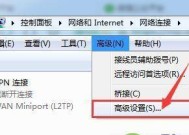电脑如何连接无线网络上网?
- 网络常识
- 2025-03-20
- 10
- 更新:2025-03-17 12:47:44
在快速发展的数字时代,无线网络已经变得无处不在,它为我们提供了一种方便快捷的上网方式。无论是家用电脑还是办公场所的台式机,连接无线网络上网都是日常工作和生活的一部分。但许多人可能会在连接无线网络时遇到困惑。本文将为您详细讲解如何将电脑连接到无线网络,无论是Windows操作系统还是Mac系统,都能找到对应的操作方法。我们开始吧!
准备工作:了解无线网络基础知识
在开始连接无线网络之前,首先需要确认你已经拥有一个无线路由器,并且该路由器已经成功连接到互联网。接下来,确保你的电脑具备无线网络连接功能。大多数现代笔记本电脑、台式机和一体机都内置了无线网卡,你可以通过查看电脑右下角的网络图标来确认无线网卡是否正常工作。
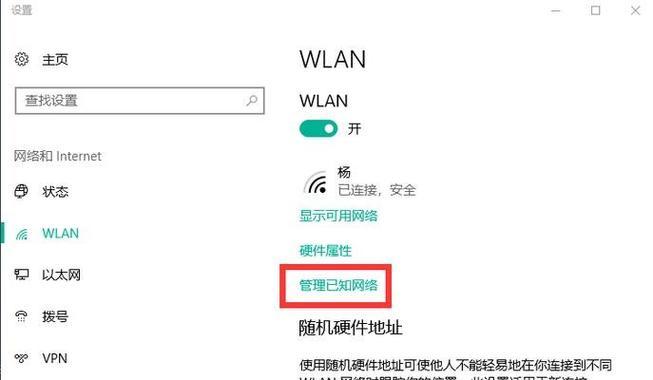
连接无线网络:Windows系统操作步骤
步骤1:打开电脑的无线网络功能
1.点击电脑右下角的通知区域中的网络图标。
2.在弹出的菜单中找到“飞行模式”选项,确保该功能未被打开。
3.在列表中找到并点击“打开无线网络(Wi-Fi)”或“打开网络发现”。
步骤2:搜索可用的无线网络
1.再次点击网络图标,选择“查看可用的网络”。
2.展开的列表中将显示附近所有可用的无线网络。
步骤3:选择并连接到无线网络
1.在可用网络列表中找到你的无线网络名称(SSID)。
2.点击你的网络名称旁的“连接”按钮。
3.输入网络的安全密钥(密码),然后点击“下一步”。
4.系统会验证密码,连接成功后,会显示一个通知标志。
步骤4:确认网络连接状态
1.再次点击网络图标,查看是否显示你的无线网络名称以绿色勾选标记。
2.点击“网络”图标后选择“网络和共享中心”,在弹出的窗口中选择“更改适配器设置”,可以看到Wi-Fi已连接的图标。
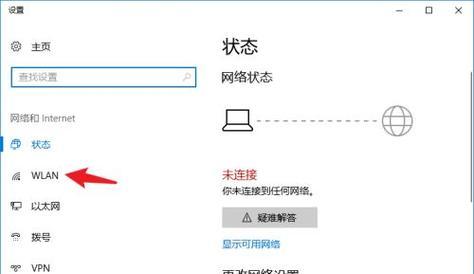
连接无线网络:Mac操作系统操作步骤
步骤1:打开Wi-Fi功能
1.点击屏幕右上角的Wi-Fi图标。
2.在下拉菜单中确保“Wi-Fi”已打开。
步骤2:搜索并选择无线网络
1.将鼠标放在Wi-Fi图标上,点击“其他...”选项。
2.系统将会显示附近的所有无线网络。
3.在列表中选择你的无线网络名称,并点击“连接”。
步骤3:输入网络安全密钥
1.输入你无线网络的密码。
2.点击“下一步”,系统开始连接。
步骤4:验证连接状态
1.返回Wi-Fi菜单,如果已连接成功,你的无线网络名称旁会显示一个已连接的信号强度指示器。
2.为了进一步检查,你也可以点击“苹果菜单”->“系统偏好设置”->“网络”来查看当前的网络状态。

常见问题及解决方法
在连接无线网络的过程中,可能会遇到一些常见问题。以下是几个典型问题的解决方案:
问题:无法找到无线网络。
解决方法:确保无线路由开启并正常工作,检查电脑的无线网卡是否损坏或者被禁用。
问题:连接后无法上网。
解决方法:检查无线路由器的设置,确保没有IP地址冲突,或者重启路由器和电脑。
问题:网络安全密码输入错误。
解决方法:核对密码是否正确输入,不要遗漏大小写字母或特殊字符,并且确认大小写锁定(CapsLock)没有被激活。
实用技巧:优化你的无线网络体验
为了确保无线网络连接稳定且高效,你可以尝试以下技巧:
将无线路由器放置在家中或办公室中心的位置,以获得最佳的信号覆盖范围。
尽量避免无线信号被厚重的墙壁阻挡,可以考虑使用无线信号增强器或者调整无线路由器的天线方向。
定期更新路由器和电脑网络驱动程序到最新版本,以获得最佳性能和安全性。
通过以上步骤,您应该能够顺利地将电脑连接到无线网络并上网。无论你使用的是Windows还是Mac操作系统,连接过程都相对简单直观。如果在操作过程中遇到任何问题,可以参考上述常见问题的解决方案,或者寻求专业人士的帮助。希望本文对您有所帮助,祝您上网愉快!