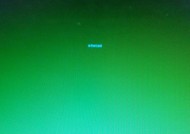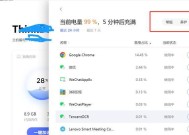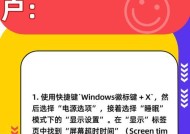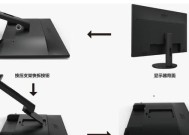电脑显示器旋转屏幕的解决方法是什么?
- 数码百科
- 2025-03-26
- 11
- 更新:2025-03-17 12:47:28
在现代工作环境中,电脑显示器是我们不可或缺的工具之一。随着技术的发展,显示器功能变得越发多元,屏幕旋转便是其中一项实用功能。它可以帮助我们在进行文档阅读、图像编辑或是代码编程时,提供更加舒适的使用体验。但当遇到屏幕无法旋转的问题时,如何解决呢?本文将为您详细解析电脑显示器旋转屏幕的解决方法,并提供一些实用技巧,以确保您能够顺利应对这一常见故障。
问题定位:屏幕为何无法旋转?
屏幕旋转功能失效可能由软件设置问题、驱动故障、物理连接问题或显示器硬件故障所引起。我们需要确定屏幕不旋转的具体原因,然后才能有的放矢地解决问题。
步骤一:检查显示器设置
通常情况下,屏幕旋转的快捷键是通过组合使用键盘上的特定按键来实现的。Windows系统中,经常会使用到的快捷键是`Ctrl`+`Alt`+方向键(如向右旋转需使用右方向键)。请尝试这种方法看是否可以解决问题。
步骤二:检查显卡驱动
显卡驱动程序是否是最新的,关系到屏幕旋转功能能否正常使用。可以进入设备管理器,查看显卡驱动是否有更新。建议从显卡制造商官网下载最新驱动程序,进行升级。

步骤三:检查软件设置
有时操作系统或第三方软件中的设置可能会覆盖或限制屏幕旋转。请打开显卡的控制面板软件(如NVIDIA控制面板或AMDRadeon设置),检查是否有屏幕旋转的相关设置被误调。
步骤四:检查物理连接线
连接显示器的物理连线如果松动或损坏,也可能导致屏幕旋转功能失效。请检查所有连接线是否牢固且无破损,必要时更换连接线再尝试屏幕旋转。
步骤五:尝试使用系统内置解决方案
某些操作系统提供了内置的屏幕旋转工具。以Windows为例,可以通过按下`Windows`+`X`打开系统菜单,选择“控制面板”,然后进入“显示”设置中调整屏幕方向。
步骤六:检查显示器硬件
如果以上办法都无法解决问题,显示器自身硬件问题的可能性增加。可以尝试将显示器连接到另一台电脑上,看是否能正常旋转屏幕。如果在其他电脑上功能正常,那么很可能是原电脑的硬件问题,建议联系专业维修服务。

实用技巧
1.定期更新驱动:保持显卡驱动处于最新状态,可以预防很多显示问题的发生。
2.正确操作快捷键:在确保快捷键正确无误的前提下,进行屏幕旋转操作。
3.避免频繁旋转:屏幕频繁旋转可能会对显示器的硬件造成一定压力,应尽量避免不必要的操作。
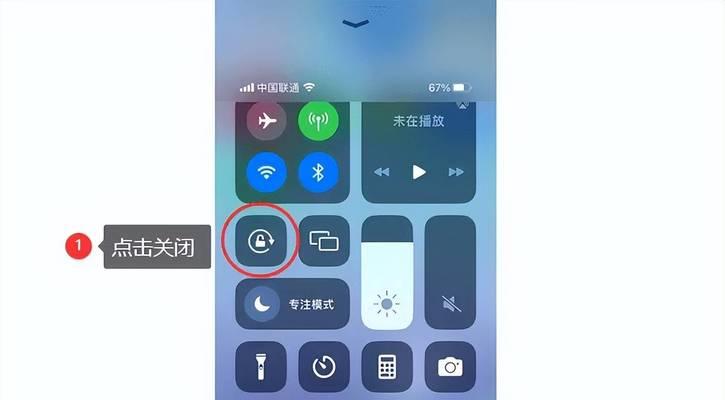
常见问题解答
1.为什么我的屏幕旋转后,内容显示不正常?
这种情况下,可能是操作系统尚未正确识别新的屏幕方向。尝试重启电脑后再次旋转屏幕,或者重新设置显卡控制面板中的显示方向选项。如果问题依旧存在,可能是显卡驱动需要更新。
2.屏幕旋转功能如何关闭?
在大多数情况下,屏幕旋转的快捷键是可逆的。也就是说,如果你使用`Ctrl`+`Alt`+`向右键`使屏幕右旋转,那么同样的组合键将使屏幕返回到正常状态。你也可以在操作系统显示设置里取消选中“自动旋转”选项。
3.如何恢复原始的显示设置?
如果屏幕旋转之后失去了正常的显示效果,比如文字颠倒或图像模糊,可以通过显卡控制面板恢复到出厂设置,或在“显示设置”中将显示方向调整为默认的“纵向”。
通过上述步骤,相信大多数用户都可以解决电脑显示器旋转屏幕的问题。记住,在进行任何硬件或软件调整时,都要小心谨慎,按照一定的逻辑顺序进行。如果自己无法解决,及时求助于专业人士,以避免造成更大的损失。