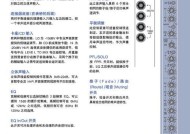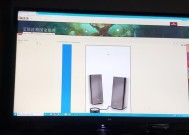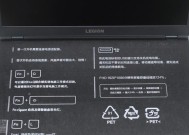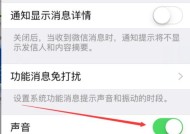电脑声音出现间歇性卡顿是哪里出了问题?解决方法是什么?
- 家电维修
- 2025-03-20
- 10
- 更新:2025-03-17 12:47:20
在享受音乐、观看视频或进行游戏时,遇到电脑声音卡顿无疑是一种令人沮丧的体验。这种间歇性的声音问题可能是由多种因素引起的,为了解决这个问题,我们不仅需要识别可能的原因,还要掌握一系列有效的解决策略。本文将全面解析电脑声音间歇性卡顿的问题,并提供详尽的解决方案。
一、声音卡顿原因分析
声音卡顿可能发生在电脑的任何时候,无论是播放本地文件还是在线流媒体。其背后的原因众多,以下是一些常见的问题及其解释:
1.驱动程序问题
驱动程序是硬件和操作系统之间沟通的桥梁。如果声卡驱动程序过时或损坏,可能会导致声音播放不稳定。
2.系统资源占用过高
多任务运行时,系统资源(如CPU和内存)可能会被大量占用,导致声音处理能力不足,从而产生卡顿。
3.硬件故障
声卡或耳机插孔可能因为物理损坏或连接不良而无法正常工作。
4.音频格式和解码问题
某些音频文件的编码格式可能对电脑处理能力要求较高,如果电脑硬件不支持或者解码器存在问题,也会造成播放卡顿。
5.软件冲突
音频播放软件可能与系统中运行的其他程序发生冲突,尤其是在后台运行的杀毒软件或系统优化工具。
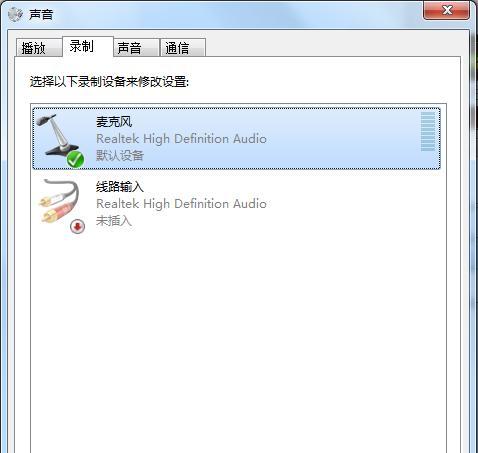
二、深层原因探究与解决方法
1.更新或重新安装声卡驱动程序
操作步骤:
1.右击屏幕右下角的音量图标,选择“声音”。
2.在弹出的窗口中,点击“硬件”标签页,然后选择你的声卡设备。
3.点击“属性”按钮,进入“驱动程序”选项卡,点击“更新驱动程序”。
4.按照提示操作,或前往声卡制造商的官方网站下载最新驱动程序。
注意事项:确保下载的驱动程序与操作系统版本相匹配,否则可能会引发更大问题。
2.关闭占用过多资源的程序
操作步骤:
1.按下`Ctrl+Shift+Esc`打开任务管理器。
2.查看哪些程序占用了大量的CPU或内存资源。
3.可选择结束任务来释放资源,但请确保不会影响重要程序的运行。
实用技巧:可以定期使用系统自带的磁盘清理工具以及第三方清理软件,来优化系统资源的分配。
3.检查硬件连接并测试音频设备
操作步骤:
1.检查所有音频线缆是否牢固连接至电脑和音频设备。
2.测试其他耳机或扬声器以确定问题是否出在硬件设备上。
背景信息:耳机和扬声器的损坏可能导致声音传输中断,导致卡顿现象。
4.设置合适的音频格式和解码器
操作步骤:
1.打开音频播放软件的设置菜单。
2.查看音频格式设置,尽量选择与您的电脑硬件兼容的格式和解码器。
多角度拓展:部分音频播放软件提供软件层面的音频增强功能,可以手动调整以获得更流畅的播放体验。
5.管理软件冲突
操作步骤:
1.通过任务管理器查看当前运行的后台程序。
2.识别可能导致冲突的程序,并考虑临时禁用或者彻底卸载。
3.观察问题是否得到解决。
实用技巧:有些杀毒软件会在后台不断扫描,可能会对性能产生影响,可以设置为在游戏或播放时暂时静默。
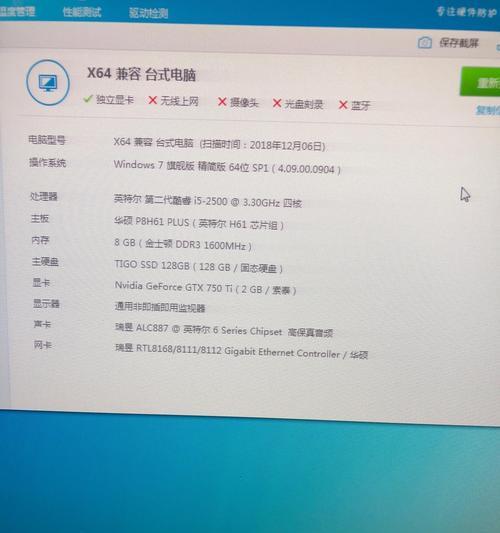
三、额外的预防措施
为了防止未来声音卡顿问题的发生,可以采取以下预防措施:
定期更新系统和驱动程序,保持最佳性能。
监控系统资源使用情况,避免资源过度占用。
选择质量高、兼容性好的音频设备。
安装可靠的音频增强软件,优化声音输出。
定期检查电脑硬件是否有损坏或需要维护。
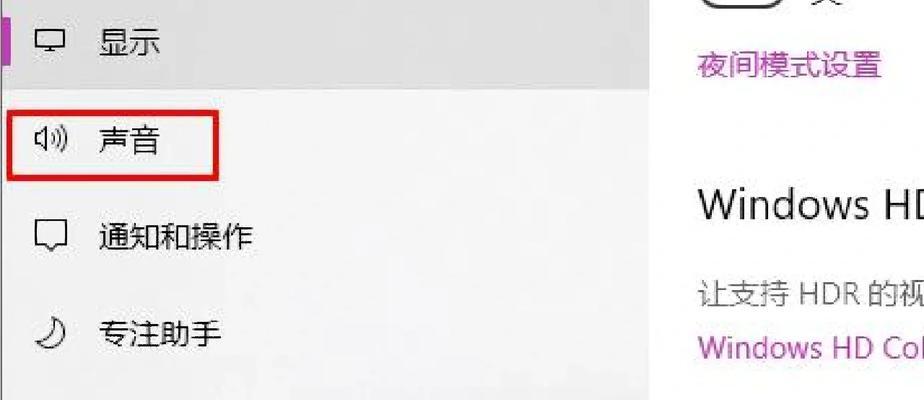
四、结语
电脑声音间歇性卡顿的问题可能与多种因素有关,包括驱动程序、系统资源、硬件故障、音频编码和软件冲突等。通过系统性的排查和针对性的解决措施,我们可以有效地解决这一问题。最重要的是,采取预防措施,保持电脑的健康状态,以避免类似问题的再次发生。
通过本文的分析和指导,相信你已经对如何应对电脑声音卡顿有了全面的了解。现在,你可以开始一步步排查并解决你的电脑声音问题了。