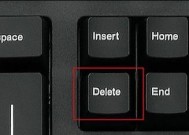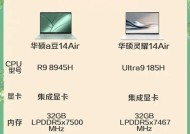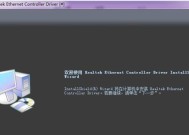华硕笔记本如何关闭触摸板?操作步骤是什么?
- 电脑技巧
- 2025-03-23
- 10
- 更新:2025-03-17 12:47:09
在使用华硕笔记本电脑时,可能会遇到需要暂时禁用触摸板功能的情况。为了防止在打字时意外触碰,或是因为外部鼠标使用更方便,关闭触摸板是一个很常见的需求。本文将详细介绍在不同操作系统下如何关闭华硕笔记本的触摸板,并提供一些实用技巧。
系统版本说明
要关闭华硕笔记本触摸板,请确认您的操作系统版本。这篇指南适用于Windows10及以下版本,如果您使用的是其他操作系统如Windows11或Linux,步骤可能会略有不同,但原理相同。

禁用触摸板的通用步骤
1.使用“设备管理器”禁用触摸板
1.在桌面的左下角点击“开始”按钮搜索“设备管理器”并打开它。
2.在设备管理器中,找到“鼠标和其他指针设备”这一项,展开查看其下的所有设备。
3.找到华硕笔记本自带的触摸板设备,通常标识为“HID-complianttouchpad”。
4.右键点击该设备,在弹出的菜单中选择“禁用设备”。
注意:禁用触摸板之后,如果要重新启用,可以右键点击同一设备,选择“启用设备”。
2.通过控制面板的鼠标设置禁用触摸板
1.同样在开始菜单搜索并打开控制面板。
2.选择“硬件和声音”下的“鼠标”选项。
3.在鼠标的设置界面中,切换到“UltraNav”标签页。
4.取消选中“启用TouchPad”选项。
5.确认变更后,点击“应用”然后“确定”。
这将永久禁用笔记本的触摸板功能,直到您重新打开设置。

针对特定型号的快捷键操作
部分华硕笔记本型号支持专门的快捷键来禁用触摸板,通常为Fn+F9(具体键位可能有所不同,请参看笔记本说明书或访问华硕官网获取特定型号的快捷键信息)。快速按下并释放这些组合键,可以即时开启或关闭触摸板。

常见问题解答
问:怎么检查触摸板是否被成功禁用?
答:禁用触摸板后,您可以尝试在触摸板区域进行点击操作,如果没有反应,说明触摸板已经禁用成功。
问:禁用触摸板后如何重新启用?
答:按照“通过控制面板的鼠标设置禁用触摸板”的步骤操作,重新选中“启用TouchPad”选项即可。
问:快捷键操作不起作用怎么办?
答:请检查是否正确按下了快捷键,如果快捷键方法失败,可以尝试“设备管理器”或“控制面板”的方法进行设置。
实用技巧
备份操作:在进行设置前,建议备份当前系统状态,以防万一需要恢复。
不同的操作系统:虽然本文主要针对Windows系统,但如果您使用的是其他操作系统,原理类似,可以参考相应的系统设置指南。
综上所述,关闭华硕笔记本触摸板的方法可分为通用步骤和特定型号的快捷键操作。无论您是出于防止误触或是特定需求,本文都提供了易于理解和操作的指导。希望这些信息能够帮助您更好地使用华硕笔记本电脑。