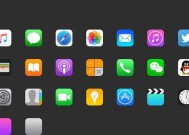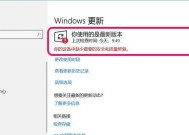键盘分离后电脑桌面图标问题?如何解决?
- 家电维修
- 2025-03-20
- 16
- 更新:2025-03-17 12:46:21
随着现代办公和娱乐需求的提升,电脑已成为工作和生活中不可或缺的工具。但是在使用过程中,我们可能会遇到一些突发状况,比如:意外断开键盘连接。这看似小问题,实则可能会引起一系列操作不便,比如桌面图标问题。当键盘分离之后,如何快速、有效地解决电脑桌面图标问题呢?接下来的文章将为你详细解答。
一、问题原因分析
通常情况下,键盘与电脑的物理连接并不会对操作系统内的桌面图标产生直接影响。但是,如果在某些特定情景下,例如使用特定的外接显示解决方案或者虚拟机时,分离键盘可能会导致系统的图形界面出现问题,包括但不限于桌面图标错乱、无法显示等。要解决这些问题,首先我们需要了解问题产生的原因。
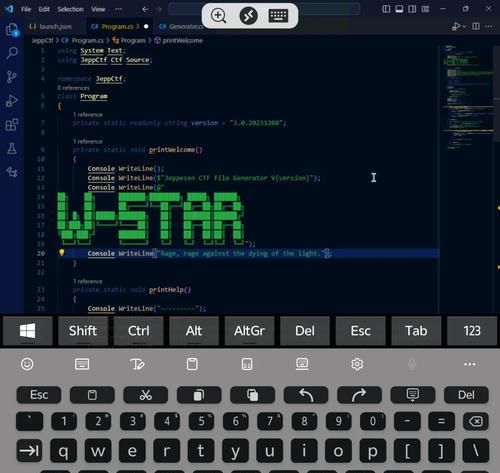
二、解决方案
1.检查操作系统设置
操作步骤:
在电脑桌面找到并点击右键,打开“显示设置”。
在左侧菜单选择“系统”或“个性化”选项,检查是否有与输入设备相关的设置被意外更改。
确认或恢复默认的设置,以确保系统设置为键盘和鼠标输入。
2.重新连接键盘
操作步骤:
确保电脑已经正确关机或重启,然后重新连接键盘。
若键盘是USB连接的,尝试更换一个USB端口试试,有时接触不良也会导致问题。
3.系统故障排除
操作步骤:
在电脑搜索栏输入“故障排除”,选择“硬件和设备”进行自动诊断。
系统会自动寻找可能存在的问题,并给出相应的解决方案。
4.手动刷新桌面图标
有时,桌面图标没有即时更新也会造成看似图标错乱的假象。这时候,我们可以通过一些简单的操作来手动刷新图标。
操作步骤:
同时按下键盘上的“Windows键+R”打开运行窗口。
输入“cmd/cechooff|clip”并按回车。
再按“Windows键+D”显示桌面。
5.更新或重新安装显示驱动程序
显示问题有时候是由于显卡驱动程序出现问题,重新安装或更新显示驱动可以解决这类问题。
操作步骤:
在电脑开始菜单搜索栏输入“设备管理器”并打开。
找到并展开“显示适配器”选项,右键点击你的显示设备,选择“更新驱动程序”。
选择自动搜索更新的驱动程序软件。
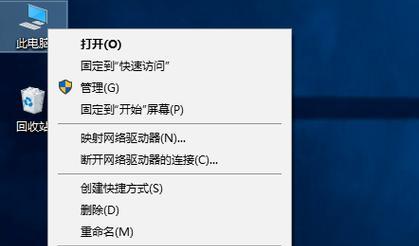
三、注意事项及预防措施
在遇到键盘分离后桌面图标问题时,一些预防措施可以帮助我们避免类似问题再次发生。
定期更新操作系统和驱动程序,保持软件的最新状态。
注意连接键盘时的物理连接是否稳固,避免接触不良。
使用高质量的接头和延长线,保证信号传输的稳定性。
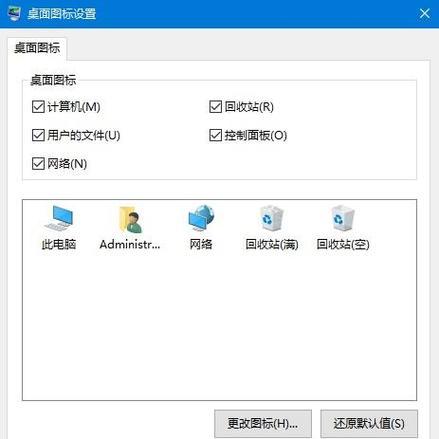
四、常见问题解答
1.键盘分离后,电脑无法识别其他输入设备?
如果遇到此问题,首先要确保系统设置中正确识别了所有的输入设备。可以尝试重启电脑,看看问题能否得到解决。如果问题依旧,可能是驱动程序方面的问题,建议更新或重新安装硬件驱动。
2.如果以上方法都不能解决桌面图标问题怎么办?
如果以上方法都不能解决桌面图标问题,建议备份重要数据后,考虑系统恢复或者联系专业技术支持进行进一步的检查和处理。
五、
通过以上的指导,相信你已经能够应对键盘分离后电脑桌面图标可能出现的问题。总体来说,保持良好的硬件连接状态、定期更新系统和驱动程序、注意操作习惯,是保证电脑稳定运行的关键。希望这些方法能够帮助你高效解决问题并享受到更加愉快的电脑使用体验。