苹果笔记本鼠标消失怎么恢复?解决方法有哪些?
- 网络常识
- 2025-03-18
- 13
- 更新:2025-03-17 12:45:54
在使用苹果笔记本电脑的过程中,或许您会遇到一个困扰:鼠标突然消失或无法正常使用。遇到这种情况,不要惊慌,这可能是操作系统、软件冲突或硬件问题导致的临时性故障。本文将详细为您提供一系列恢复苹果笔记本鼠标的方法,并且确保您的操作步骤简单易懂。
一、检查系统偏好设置
您可以从苹果系统偏好设置中快速检查是否不小心调整了鼠标设置。
1.点击屏幕顶部菜单栏中的Apple图标。
2.选择“系统偏好设置”,然后点击“鼠标”选项。
3.在鼠标偏好设置窗口中,确保勾选了“显示内置鼠标指针”,并且调节了指针速度等其他相关设置,看看是否能够找到丢失的鼠标。
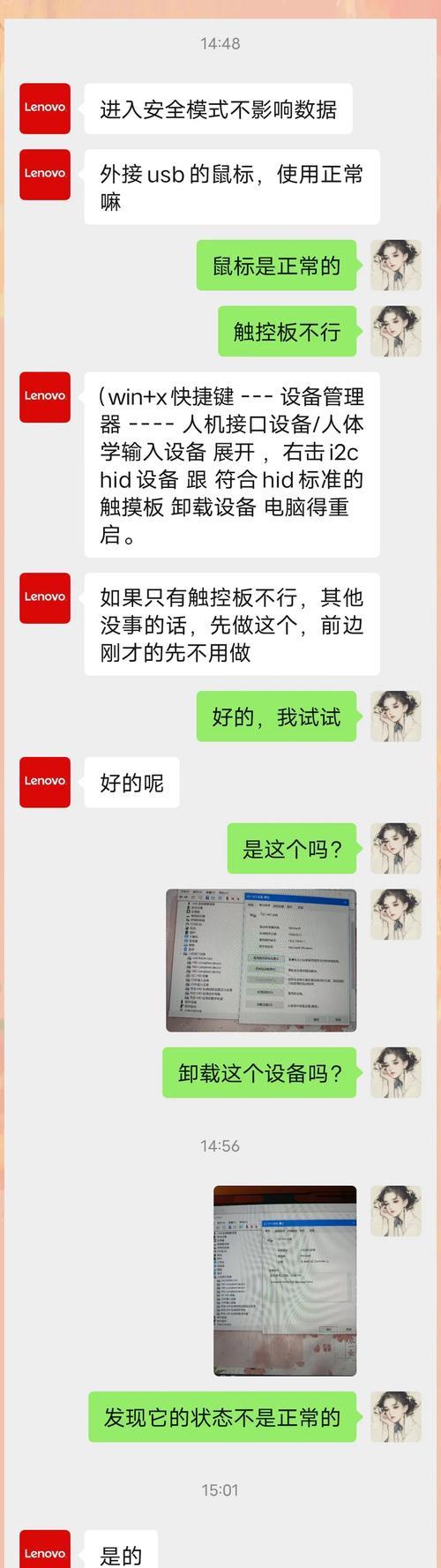
二、检查安全与隐私设置
有时候,安全性设置可能会限制鼠标的工作。
1.打开“系统偏好设置”,选择“安全性与隐私”。
2.在“隐私”标签页,查找“辅助功能”,如果没有勾选,选择“允许”。
3.如果鼠标已经出现,则表示问题已解决;如果依然没有出现,继续尝试下面的步骤。
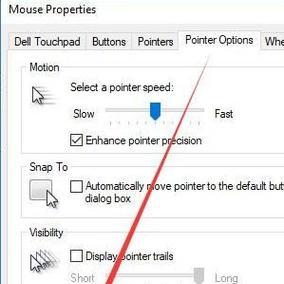
三、尝试重启您的苹果笔记本电脑
简单的重启有时可以解决一些暂时性的软件冲突问题。
1.按住电源键关机。
2.再次按电源键开机。
3.在系统启动过程中,留意鼠标是否正常出现。

四、检查外接设备
如果您使用的是外接鼠标,检查连接状态并尝试重新连接。
1.确保鼠标已经正确连接到笔记本。
2.如果是无线鼠标,检查接收器是否正常工作或是鼠标电池是否需要更换。
3.尝试在其他电脑上使用该鼠标,以确定鼠标本身是否有问题。
五、使用终端命令
在更复杂的情况下,您可能需要使用终端命令来解决鼠标消失的问题。
1.打开“终端”应用,通常在应用程序文件夹下的“实用工具”文件夹中。
2.输入`defaultsreadcom.apple.universalaccesscloseViewClickThrough`并回车,查看返回的数据。
3.如果返回的是“1”,则输入`defaultswritecom.apple.universalaccesscloseViewClickThrough-boolNO`,改为“NO”。
4.如果返回的是“NO”,则将其改为“YES”。
六、重置SMC和NVRAM
系统管理控制器(SMC)和非易失性随机存取存储器(NVRAM)是控制硬件设置的部件,对某些苹果电脑问题可以起到解决作用。
重置SMC:
笔记本型Mac:按照特定步骤关机后插上电源适配器,按住电源键4秒,然后放开,再开机。
Macmini:拔掉电源线,等待15秒,插回并等待5秒后开机。
重置NVRAM:
关闭您的Mac。
开机同时按下`Option`+`Command`+`P`+`R`键,保持几秒钟。
听到启动声或看到Apple标志松手,Mac将会正常启动。
七、联系苹果技术支持
如果上述步骤都无法解决问题,可能需要专业的技术支持。
1.访问苹果官网的“技术支持”页面。
2.寻找在线客服或拨打电话获取帮助。
总的来说
苹果笔记本鼠标消失可能由多种原因造成,包括系统设置错误、安全性设置不当、软硬件冲突等。通过以上提供的步骤,您可以尝试自行解决问题。如果问题依旧,建议联系苹果官方技术支持。当然,定期维护您的设备,更新系统和软件,以及小心使用外接设备,都是预防此类问题的有效方法。希望您能够顺利解决鼠标消失的问题,继续享受高效便捷的苹果笔记本使用体验。











