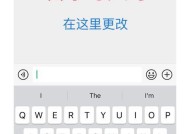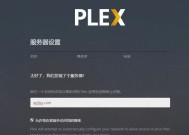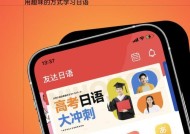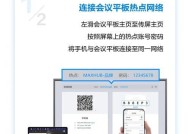电脑菜单栏如何显示内存使用情况?操作步骤是什么?
- 电脑技巧
- 2025-03-19
- 10
- 更新:2025-03-17 12:44:18
电脑菜单栏显示内存使用情况是提高系统运行透明度和提升用户操作便利性的重要功能。了解如何在不同操作系统中实现该功能,不仅能够帮助用户更好地监控电脑性能,还能通过及时的内存占用信息,对电脑的运行状况做出快速调整。接下来,本篇文章将为您提供详细的操作步骤,以及一些关于电脑性能监控的背景信息和实用技巧。
一、Windows系统中电脑菜单栏显示内存使用情况的操作步骤
1.1使用任务管理器
在Windows系统中,最直接的方式来查看内存使用情况是通过任务管理器。以下是详细步骤:
1.右击任务栏空白处,选择“任务管理器”打开。
2.在任务管理器窗口中,切换到“性能”标签页。
3.在性能标签页中,找到“内存”选项,即可查看内存使用情况。
1.2使用系统托盘小工具
对于希望更便捷地实时监控内存使用情况的用户,可以在系统托盘中添加一个内存监控小工具:
1.打开“设置”->“个性化”->“任务栏”。
2.找到“通知区域”并点击“选择哪些图标显示在任务栏上”。
3.在弹出的窗口中,打开“打开或关闭系统图标”,启用“内存”选项。
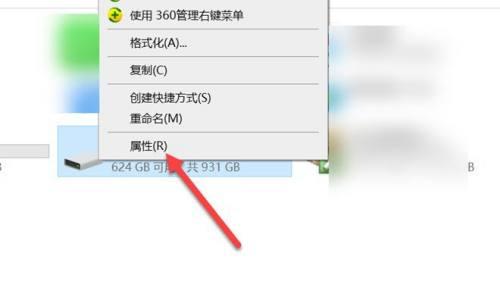
二、MacOS系统中电脑菜单栏显示内存使用情况的操作步骤
2.1使用内置活动监视器
在MacOS中,可以通过“活动监视器”查看内存使用情况:
1.打开“应用程序”->“实用工具”文件夹。
2.双击打开“活动监视器”。
3.在窗口顶部的菜单栏中,可以看到“内存”选项卡,这里会显示内存使用状况。
2.2使用第三方监控软件
Mac用户也可以使用第三方软件来实现更为详细和个性化的内存监控:
1.前往“AppStore”或其他可信赖的软件源下载内存监控软件。
2.安装并启动软件。
3.根据软件提供的教程或设置界面,将内存监控信息添加至菜单栏。
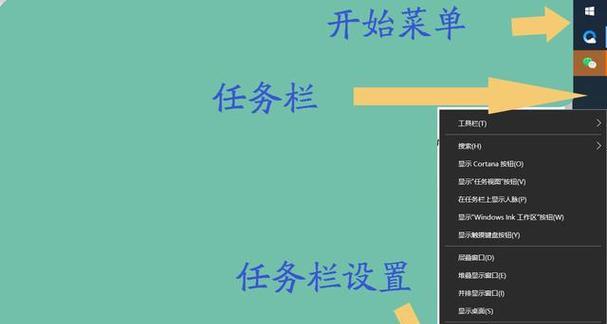
三、常见问题与实用技巧
问题一:为什么电脑反应变慢时应该查看内存使用情况?
当电脑运行缓慢时,通常意味着系统正在处理大量数据或者内存资源紧张。查看内存使用情况可以帮助用户判断是否需要关闭一些不必要的程序,释放内存资源,从而提升电脑性能。
问题二:电脑菜单栏显示的内存使用情况与任务管理器显示的不一致怎么办?
这种情况下,首先确保查看的是同一时刻的数据。如果数据依然存在差异,可能是系统监控软件自身的问题。可以尝试重启电脑或更新监控软件,如果问题依旧,建议联系软件客服或技术支持。
实用技巧一:合理利用内存管理
了解内存使用情况有助于用户合理分配任务优先级,避免内存资源的浪费。可以在任务管理器中结束那些占用大量内存但不重要的进程。
实用技巧二:定期检查磁盘清理和内存使用
定期进行磁盘清理并检查内存占用,可以有效提升电脑运行效率。借助系统自带工具或第三方软件,可以清晰地看到哪些应用占用了大量内存,并据此作出优化。

四、背景信息
电脑内存是系统运行程序和存储临时数据的重要硬件资源。它不同于长期存储数据的硬盘驱动器,内存的速度更快,但其存储的数据在断电后会消失。监控内存使用情况是电脑维护和优化中的重要环节,有助于维持系统的稳定运行。
五、结束语
通过本篇文章的学习,您应该已经掌握了如何在电脑菜单栏中显示内存使用情况的基本步骤。无论是Windows还是Mac系统,实时监控内存使用情况都是提升电脑使用体验的有效方式。综合以上,希望本文对您在使用电脑时有所帮助,并使您能够更加高效地管理电脑资源。