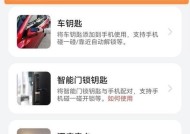电脑1分钟无操作自动黑屏的原因是什么?如何调整设置?
- 电脑技巧
- 2025-03-17
- 10
- 更新:2025-03-17 12:42:21
电脑作为现代工作和生活的重要工具,其智能化的设计让我们在使用时更加便捷。自动进入休眠状态甚至黑屏的功能,既节约能源,也保护了屏幕,延长了使用寿命。但有时电脑在我们短暂离开时就执行了这一功能,导致工作中断,那么是什么原因导致电脑1分钟无操作自动黑屏呢?本篇文章将为您详细解析,并提供相应的调整设置方法,帮助您更好地管理电脑的电源设置和保护您的工作成果。
一、电脑自动黑屏的常见原因分析
通常情况下,电脑之所以会在短时间内无操作后自动关闭显示器或进入休眠状态,主要是由系统的电源管理策略决定的。这涉及到以下几个方面:
1.显示器关闭时间设置过短
操作系统通常提供了一个设置选项,允许用户自定义无操作情况下多久后关闭显示器。如果您设置的等待时间过短,电脑就会在1分钟无操作后自动黑屏。
2.电源设置选择不当
电源计划选项中包括了多种预设,例如“高性能”、“平衡”和“节能”。其中“节能”模式会更积极地节省能源,包括缩短屏幕未活动时的休眠时间。
3.错误的系统更新或驱动设置
系统更新可能导致某些设置更改或驱动程序错误,这有时也会导致电脑在较短时间内自动黑屏。
4.硬件问题
虽然不常见,但某些硬件问题,如显卡故障或电源供应问题,也可能导致显示器无法正确处理无操作指令,进而导致电脑快速黑屏。
既然了解了自动黑屏的原因,接下来我们将详细解释如何通过调整电脑设置来解决或优化这一问题。

二、调整电脑设置,防止自动黑屏
1.调整屏幕关闭的时间设置
Windows系统:
按下`Win+R`键打开运行对话框,输入`powercfg.cpl`并按回车。
在弹出的“电源选项”窗口中,点击“更改计划设置”。
选择“更改高级电源设置”,在弹出的窗口中找到“显示”选项。
展开“显示”选项后,找到“关闭显示器”,将时间设置为你希望的时间或禁用此功能。
macOS系统:
点击苹果菜单(?),选择“系统偏好设置”。
点击“节能器”图标,然后在右上角的下拉菜单中选择“计划”。
可以设置电脑开机和休眠的时间,也可以关闭显示器的时间。
2.修改电源计划
Windows系统:
继续使用上文提到的“电源选项”窗口,在“电源计划”部分选择一个适合的电源计划。
点击“更改计划设置”,然后选择“更改高级电源设置”。
在弹出的窗口中,您可以针对电池和电源适配器进行不同的设置,适当增加电脑的响应时间。
macOS系统:
同样在“节能器”设置中,您可以为电池和电源适配器选择不同的设置。
你可以增加屏幕关闭的时间,减少电脑进入休眠的时间等,以此来防止电脑自动黑屏。
3.检查并更新相关驱动程序
在系统更新后,若出现未预料的黑屏问题,可尝试检查驱动程序是否出现了更新或兼容性问题。
确认显卡驱动和电源管理相关的驱动是否为最新的版本,必要时访问官网进行手动更新。
4.检查硬件状态
如果以上的软件调整都不能解决问题,您可能需要检查硬件。
确认是否有硬件故障,特别是电源供应和显卡本身是否在正常工作。

三、重要提示和技巧
在调整设置之前,请确保备份重要数据,防止在调整过程中发生数据丢失;
更改电源设置时,注意适配您的工作习惯,比如长时间工作时应适当延长屏幕关闭时间;
了解电源管理设置背后的知识,可以帮助您更有效地管理电源,延长电脑硬件的使用寿命。
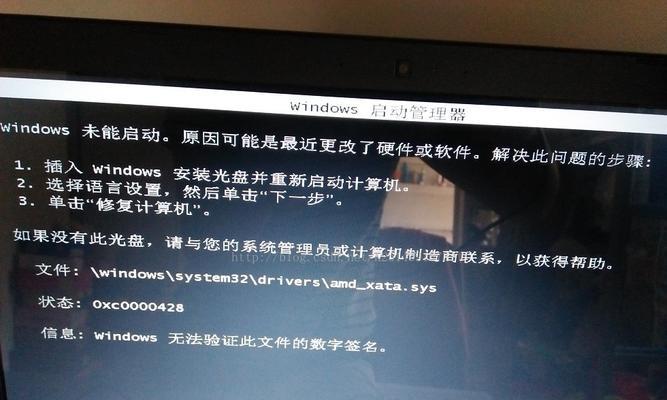
四、结语
合理配置电脑的电源管理方案,不仅能够帮助用户在工作时集中注意力,避免不必要的干扰,还能有效提高电能资源的使用效率,保护您的显示器设备免受损害。通过上述步骤和技巧,相信您已经能够调整电脑设置,防止因短暂离开而频繁出现的自动黑屏现象。根据实际工作需求来定制电源管理设置,让您的电脑工作更加智能高效。