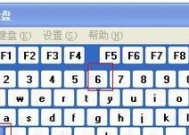电脑键盘如何放歌并增加音量?效果如何?
- 网络常识
- 2025-03-15
- 10
- 更新:2025-02-28 18:44:18
在日常使用电脑的过程中,我们经常会遇到想要利用键盘快捷键来控制音乐播放,例如在处理文档或浏览网页时。本文将向您展示如何使用电脑键盘放歌并调整音量,同时探讨使用这些操作时的效果及其原因。
一、使用多媒体按键播放和控制音量
1.1识别键盘上的多媒体按键
多数现代键盘配备了专门的多媒体控制按键,通常包括播放/暂停、上一曲、下一曲以及音量增加和减少等功能。这些按键通常位于F1-F12的功能键区域,有时会以带有音量或播放符号的图标出现。
1.2设置多媒体按键功能
在使用这些多媒体按键之前,您可能需要检查电脑系统设置,确保多媒体按键功能已被激活和正确识别。在Windows系统中,您可以通过“控制面板”中的“硬件和声音”选项,进入“键盘设置”调整音量和播放控制按键的功能。
1.3使用多媒体按键放歌和调整音量
一旦多媒体按键被激活,您就可以使用它们来播放/暂停音乐、切换曲目以及调整音量。具体操作如下:
播放/暂停音乐:按下音乐播放图标对应的键。
上一曲:按下标有上一曲图标的键。
下一曲:按下标有下一曲图标的键。
增加音量:按下标有音量增加图标的键。
减少音量:按下标有音量减少图标的键。

二、使用快捷键放歌和调整音量
如果您的键盘没有多媒体按键,Windows和Mac操作系统均提供了通过快捷键来控制音乐播放和音量的功能。
2.1Windows系统中的快捷键
在Windows系统中,您可以通过组合键来控制音乐播放。以下是一些常用操作:
播放/暂停:`Win+Alt+B`
上一曲:`Win+Alt+左箭头键`
下一曲:`Win+Alt+右箭头键`
静音:`Win+M`
增加音量:`Win+加号键`或`Win+上箭头键`
减少音量:`Win+减号键`或`Win+下箭头键`
2.2Mac系统中的快捷键
在Mac系统中,您同样可以使用快捷键,特别是结合Fn键和方向键,来实现音乐播放和音量调节:
播放/暂停:`Fn+空格键`
上一曲:`Fn+左箭头键`
下一曲:`Fn+右箭头键`
增加音量:`Fn+上箭头键`
减少音量:`Fn+下箭头键`
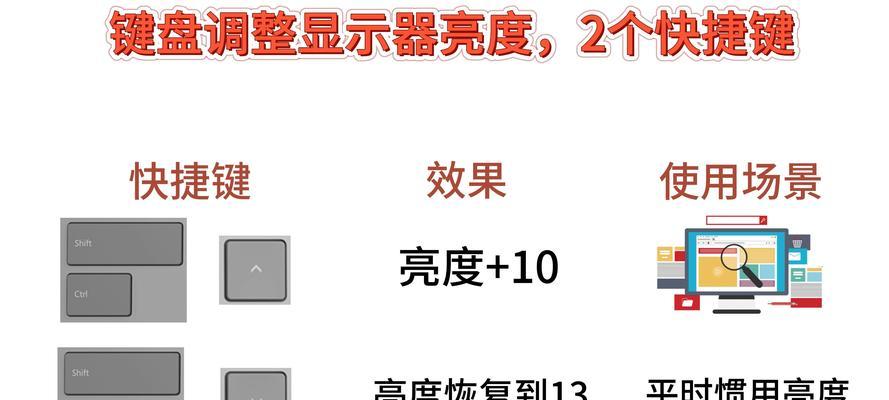
三、效果及原理
3.1效果
使用这些方法放歌和调整音量,可以有效地在不离开当前工作状态的前提下,便捷地控制音乐播放。相比鼠标操作,使用键盘快捷键或按键更为迅速和方便。
3.2原理
键盘上的多媒体按键和快捷键是通过预设的软件配置,触发系统级的命令来控制音乐播放器或操作系统内的音量调节功能。当您按下一个播放键时,它会激活WindowsMediaPlayer或您当前使用的音乐播放软件中的播放命令。
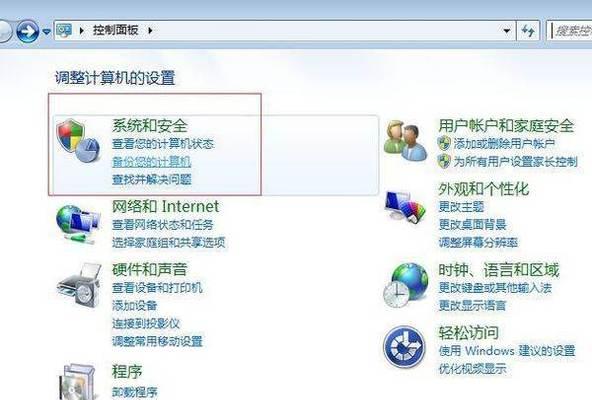
四、常见问题及解决方案
4.1多媒体按键不工作
若多媒体按键不响应,您可以尝试以下步骤解决:
确认是否有驱动程序需要更新或安装;
在设备管理器中检查键盘状态是否正常;
查看键盘设置,确保多媒体按键功能激活;
尝试重启电脑或重新连接键盘。
4.2快捷键不工作
如果快捷键没有效果,考虑以下解决方案:
确认所使用的快捷键适用于当前的音乐播放软件;
检查是否有其他应用程序使用了相同的快捷键;
确保没有禁用快捷键的设置或插件。
五、使用技巧
5.1配合任务切换器
在您使用键盘控制音乐时,可以借助任务切换器(Windows+Tab)或应用程序切换器(Mac:`Command+Tab`)来快速切换音乐播放窗口,以查看和控制正在播放的音乐。
5.2设置音量控制为随动
可以通过调整系统设置,使得在使用音量控制快捷键时,音量图标出现随动提示,方便您观察音量变化。
六、结论
通过上述步骤,您不仅能学会如何使用电脑键盘放歌并调整音量,而且能够理解这些操作的原理和效果。无论是通过多媒体按键还是快捷键,电脑键盘都是您控制音乐播放的有效工具,让您的音乐体验更上一层楼。综合以上,希望本文能助您高效地享受音乐带来的快乐。