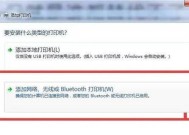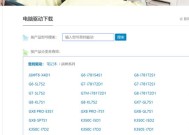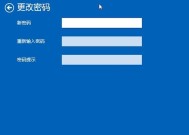苹果笔记本使用转接器的设置方法是什么?如何连接?
- 家电维修
- 2025-03-13
- 11
- 更新:2025-02-28 18:44:06
随着科技的不断进步,我们的设备越来越难以满足多样化的需求。在连接不同类型的设备与配件时,转接器的使用变得至关重要。对于使用苹果笔记本的朋友们来说,了解如何正确使用和设置转接器是提高工作效率的关键。本文将指导您详细地了解苹果笔记本使用转接器的设置方法,并解答如何连接的疑问。
在开始之前
在我们深入操作步骤之前,先了解一些基本概念将会使整个过程更加顺利。转接器在技术上用于转换接口的类型或数量,而苹果笔记本,尤其是MacBook系列产品,通过其创新的Thunderbolt端口(之前称为雷电接口)提供了极大的便利。

选购合适的转接器
在准备使用转接器之前,确认您的转接器是否与您的苹果笔记本兼容,这是至关重要的一步。由于苹果笔记本的型号众多,其端口类型也有所不同,所以了解您的设备端口是选择正确转接器的前提。
转接器类型:
HDMI转接器:用于显示器、电视机等HDMI设备。
VGA转接器:用于老式投影仪和电脑显示器。
USB扩展器:为您的笔记本增加额外的USB端口。
SD卡读卡器:方便传输存储卡中的照片或视频。
Ethernet转接器:连接有线网络。
如何选择:
确定需要连接的设备类型。
查看您的苹果笔记本端口类型。
购买带有相应接口的转接器。

设置和连接方法
一旦您选购了合适的转接器,接下来就是如何连接和设置的步骤。
一、连接转接器
1.断开所有不必要的连接:为了让您的转接器连接更为稳定,首先取下所有外接设备。
2.找到端口:找到您的苹果笔记本侧面或背面的Thunderbolt端口或其他适配的端口。
3.连接转接器:将转接器平稳地插入对应的端口。
二、连接外部设备
1.确保转接器稳定插入:在连接其他设备前,请确认转接器已经稳固地插在笔记本上。
2.连接显示器或外设:根据需要连接的设备,将相应的线缆连接到转接器的不同端口上。比如,如果您要连接HDMI显示器,则将HDMI线的另一端插入至转接器的HDMI插口。
三、调整系统设置
1.打开“系统偏好设置”:
点击屏幕左上角的苹果菜单。
选择“系统偏好设置”。
2.选择“显示器”:
在“系统偏好设置”中找到“显示器”并点击。
3.配置镜像或扩展显示器设置:
在“显示器”偏好设置中,您可以选择“镜像此显示器”以使其他显示器与笔记本屏幕显示相同内容。
选择“扩展这些显示器”则可以将其他显示器作为额外的桌面空间,进一步拓展您的工作区。
4.额外设置:
“方向”选项可以调整显示器的朝向。
“缩放”选项可以根据显示器分辨率调整界面大小。
四、连接无线设备
对于无线设备,如鼠标或键盘,确保它们的接收器已经插在转接器的USB端口上,之后按照设备的说明书进行配对连接。
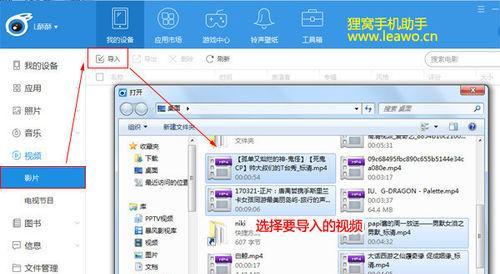
常见问题和解决方案
问题:转接器连接不稳定,经常无响应。
解决方案:
1.请确保连接质量良好,没有松动。
2.检查是否有驱动更新。
3.尝试更换一个转接器以排除故障。
问题:音频输出不正常。
解决方案:
1.检查音频输出设备是否设置正确。
2.确认音频文件本身没有问题。
3.更新音频驱动或操作系统。
维护与注意事项
使用转接器的过程中,保持良好的维护是非常关键的。需要注意以下几点:
不使用时,将转接器妥善收好,避免长期暴露在外界环境中减少其寿命。
定期检查转接器是否有损伤,特别是线缆部分。
当不使用外设时,将转接器的端口用保护帽盖住,避免灰尘进入。
通过以上详细的设置和连接方法,以及常见问题的解决方案,相信您已能顺利使用苹果笔记本搭配转接器进行日常工作了。确保在连接之前仔细检查设备兼容性以及各接口的功能,将会有效提升工作效率并减少不必要的麻烦。若读者在操作中有任何疑问,欢迎在评论区留言,我们将提供进一步的解答。
下一篇:极光投影仪无声音问题怎么解决?