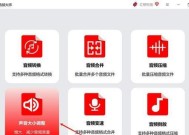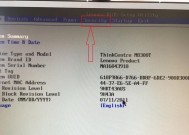台式电脑正确关机步骤是什么?
- 家电维修
- 2025-03-13
- 15
- 更新:2025-02-28 18:43:23
在信息化时代,台式电脑已经成为人们学习、工作和娱乐不可或缺的一部分。正确地关机不仅可以保证数据的安全,还能维护电脑硬件的健康,延长使用寿命。本文将详细介绍台式电脑的正确关机步骤,并在过程中解答一些常见的疑问,帮助您轻松掌握电脑关机的正确方法。
一、了解电脑关机的重要性
在开始具体关机操作之前,我们必须明白为什么要正确关机。不当的关机方式可能会导致正在运行的程序异常终止,文件损坏,系统无法正常启动,甚至硬件损坏等问题。因此遵循正确的关机步骤对保护您的电脑至关重要。

二、操作系统关机步骤
Windows系统
1.保存当前工作:在准备关机之前,确保所有重要文件都已保存。突然断电可能会导致未保存的数据丢失。
2.关闭所有运行程序:关闭所有正在运行的程序,确保没有任何程序处于打开状态。
3.点击开始菜单:在桌面左下角找到并点击"开始"按钮。
4.选择电源选项:
Windows7及以前版本:点击开始菜单后,在弹出的菜单中选择"关机"。
Windows8及以上版本:点击开始按钮后,屏幕右侧会出现"电源"按钮,点击它,然后选择"关机"。
5.确认关机:在出现的关机确认对话框中再次确认,然后点击"关机"按钮。
macOS系统
1.保存当前工作:如前所述,确保所有文档都已保存。
2.关闭所有运行程序:在桌面或Finder窗口中,确保没有应用程序处于活跃状态。
3.点击苹果菜单:在屏幕左上角点击"苹果"菜单。
4.选择关机选项:在弹出的菜单中选择"关机...",然后点击"关机"按钮。
5.确认关机:系统会自动询问是否需要保存未保存的更改,确认后电脑将开始关机过程。

三、注意安全关机的细节
用户账户控制:在执行关机操作时,Windows系统可能会提示用户账户控制,此时需要点击"是"以确认关机。
快速启动:如果您的电脑启用了"快速启动"功能,那么在关机时可能会看到屏幕短暂地变黑然后又亮起,这属于正常现象。
MacOS的关机安全提示:在macOS系统中,系统会询问是否需要继续关机,这一步骤确保您确认所有工作都已正确保存。
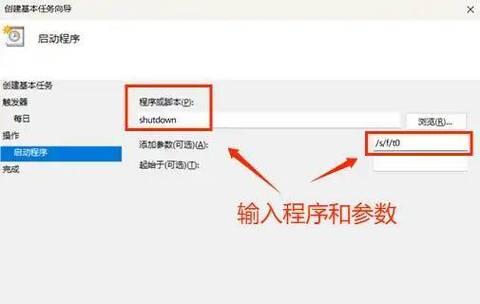
四、特殊情况的处理
遇到死机或无响应时如何关机
强制关机:如果电脑无响应,Windows用户可以长按电源键强制关机。Mac用户则是按下电源键持续5秒以上直到屏幕变黑。
避免频繁强制关机:频繁地强制关机可能导致系统文件损坏,只有在电脑完全无响应时才应该使用此方法。
关机时的软件冲突问题
安全模式下关机:如果怀疑有软件导致关机时出现问题,可以在安全模式下重启电脑,然后尝试关机。
五、
通过以上步骤,我们可以看到台式电脑的正确关机方法并不复杂,但正确执行每一步骤却非常重要。无论是Windows系统还是macOS系统,只要我们遵循标准流程,就能有效避免数据丢失、系统损坏等问题,确保电脑运行稳定。希望本文的介绍能帮助您在日常使用中更好地维护您的台式电脑。