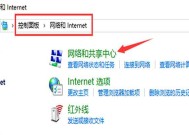笔记本电脑休眠感应在哪个地方?如何设置休眠感应?
- 家电维修
- 2025-03-12
- 12
- 更新:2025-02-28 18:43:15
随着科技的进步,笔记本电脑已经成为我们日常工作中不可或缺的一部分。它强大的移动性和便携性让我们能够随时随地处理工作与娱乐。但你是否遇到过笔记本电脑不恰当的休眠问题?比如,在你轻微移动笔记本时,系统突然进入休眠状态,导致正在处理的工作或游戏被迫中断。本文将深入探讨笔记本电脑如何设置休眠感应的问题,我们将从休眠感应的位置和休眠感应设置的具体步骤两方面为您提供详尽的指导。
笔记本电脑休眠感应的位置
为了设置和调整休眠感应,首先需要明确休眠感应器位于笔记本电脑何处。休眠感应器通常是笔记本电脑内置的一种感应设备,它可以侦测笔记本的移动或倾斜,并触发休眠机制。不同的笔记本品牌和型号可能会将休眠感应器放置在不同的位置。通常情况下:
1.盖子开合感应器:多数笔记本电脑会在笔记本盖子开合时通过一个开关式感应器来触发休眠或唤醒操作。
2.加速度感应器:一些现代笔记本中集成了加速度感应器来侦测移动,当设备检测到意外移动时会触发休眠。
3.内置多点触控板感应器:触控板也可能是触发休眠感应的一部分,特别是在启用可移动触控板感应功能的笔记本上。
4.内部电子感应模块:部分笔记本电脑在内部集成了更先进的感应模块,可以精确控制设备的休眠与唤醒。
了解了休眠感应器的位置后,下一步我们将展示如何通过系统设置来调整休眠感应器的功能。
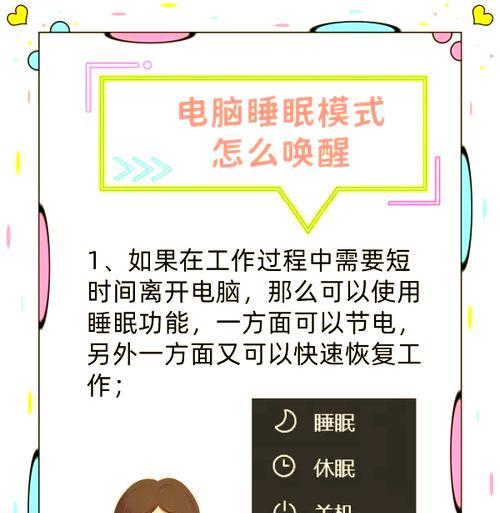
如何设置休眠感应?
根据操作系统调整
不同的操作系统提供了不同的设置选项,以下是在Windows和macOS系统中调整休眠感应设置的基本步骤。
Windows系统设置
1.进入电源选项:点击“开始”菜单,然后选择“控制面板”,在控制面板中找到并打开“电源选项”。
2.选择电源计划:在左侧菜单栏中选择“选择电源按钮的功能”。
3.自定义休眠行为:点击“更改当前不可用的设置”按钮,然后在“关闭显示器”和“当计算机进入睡眠状态时”的下拉菜单中选择你想要的行为设置。
4.键盘和鼠标设置:若你的休眠问题是由于键盘或触控板无意动作导致,可以到“硬件和声音”下的“设备管理器”中,找到键盘或鼠标设备,然后进行电源管理设置,禁用休眠功能。
macOS系统设置
1.系统偏好设置:点击屏幕左上角的苹果菜单,选择“系统偏好设置”。
2.电池选项:在“系统偏好设置”中找到“电池”,然后切换到“电源适配器”标签页。
3.调整休眠设置:在这里,你可以调整“进入休眠状态”时间间隔,以及在盖子关闭时的行为设置。
BIOS/UEFI设置
对于一些使用特殊的硬件休眠感应器的笔记本电脑,你可能需要通过BIOS或UEFI来调整休眠感应设置。
1.重启并进入BIOS/UEFI:重启你的笔记本电脑,在启动过程中按特定键进入BIOS/UEFI设置,通常是Del键或F2键,具体按键因笔记本型号而异。
2.寻找休眠感应选项:在BIOS/UEFI界面中,找到与电源管理或者硬件控制相关的选项菜单,这里可能会有与休眠感应相关的设置。
3.调整设置:根据你的需要调整休眠感应相关选项,设定合理的休眠等待时间或者关闭某些高敏感度的感应功能。
使用第三方软件
如果你觉得系统设置不够灵活,你可以尝试使用第三方软件来调整或者关闭某些触发休眠的动作:
1.下载第三方软件:选择一款受到好评的第三方电源管理软件,如Powercfg等。
2.安装并配置:安装后运行软件,根据软件的具体功能进行休眠感应相关的设置。
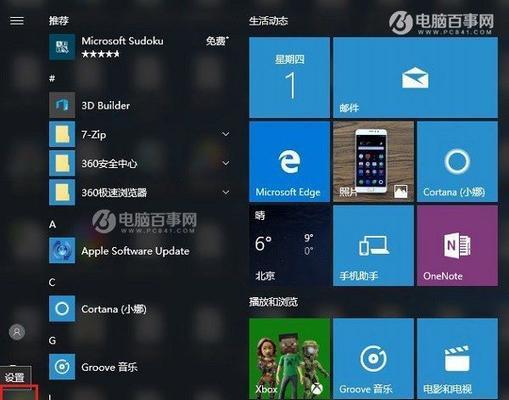
常见问题与实用技巧
常见问题:
笔记本电脑不休眠:如果系统没有在检测到移动后自动休眠,很有可能是休眠感应功能被关闭了或设置了过长的休眠等待时间。
误触导致休眠:当键盘或触控板意外触碰引发休眠时,可以调整这些设备的电源管理设置或禁用他们的休眠功能。
笔记本电脑过热引起休眠:某些笔记本电脑在过热时也会自动进入休眠模式以保护硬件,检查散热系统并保持电脑通风良好。
实用技巧:
更新驱动和系统:确保你的电脑驱动和操作系统是最新版本,这样可以避免一些因系统漏洞导致的休眠问题。
使用外接设备:在需要高度稳定性的场合,使用外接键盘和鼠标可以避免笔记本因误触而休眠。
插上电源使用:笔记本在使用外接电源时,通常会设置更长的休眠等待时间,这样可以减少误操作导致的休眠。

结语
在本文中,我们详细介绍了笔记本电脑休眠感应的可能位置,并针对不同操作系统以及BIOS/UEFI层次提供了休眠感应的具体设置步骤。我们也分享了一些常见问题的解决方法和实用技巧,帮助用户更加灵活地管理笔记本电脑的休眠功能。不管是设置休眠感应,还是解决不休眠的困扰,上文中的操作指南都能给你提供有效的帮助。通过这些信息,你将能够轻松定制自己的笔记本使用体验,确保设备在任何情况下都能按照你的意愿进行休眠或唤醒。